
时间:2021-06-09 14:20:05 来源:www.win10xitong.com 作者:win10
不管现在的win10系统有多稳定,只要试软件都会有问题存在。这不今天就有用户遇到了win10怎么配置jmeter5.2环境变量的情况,有不少平时很懂系统相关的网友也许也不知道如何处理。如果你想让自己的电脑水平有所提高,那这次就来尝试自己手动解决一下吧。只需要一步一步的这样操作:1.首先我们到jmter的官网上将jmter下载下来,并且将它解压、安装2.我们右击此电脑(我的电脑),点击属性就这个难题很容易的解决啦。下面我们一起来看看非常详细的win10怎么配置jmeter5.2环境变量的的具体操作手法。
具体步骤:
1.首先,我们从jmter的官方网站下载jmter,并解压缩和安装它。
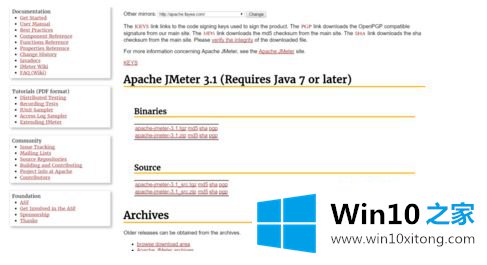
2.我们右键单击这台电脑(我的电脑),然后单击属性
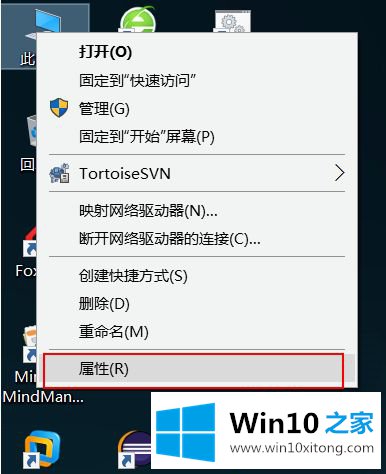
3.接下来,我们可以进入控制面板的主页,点击【高级系统设置】
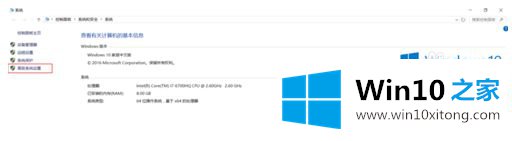
4.单击系统属性中的[环境变量]按钮
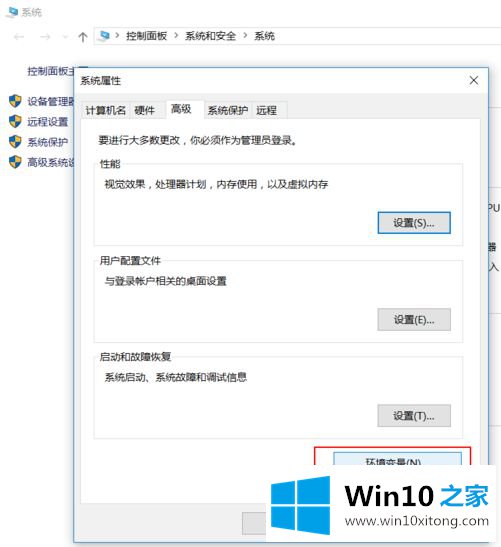
5.在环境变量中,单击[新建]按钮
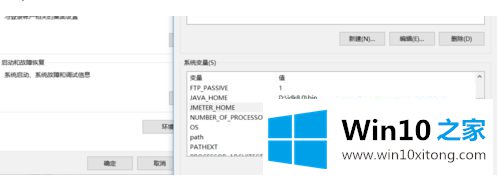
6.接下来,我们输入变量名:JMETER_HOME
变量值:d : \ jmeter \ Apache-jmeter-3.0 \ Apache-jmeter-3.0(解压后的jmeter路径),点击[确定]按钮
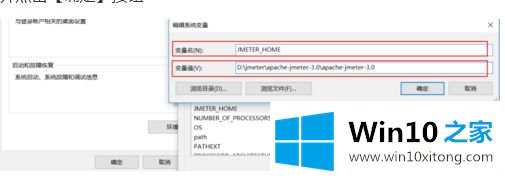
7.在相同的步骤中,我们将创建一个名为:CLASSPATH的新变量
变量值为:% jmeter _ home % \ lib \ ext \ Apache jmeter _ core . jar;% JMETER _ HOME % \ lib \ jorphan.jar% JMETER _ HOME % \ lib \ log kit-2.0 . jar;
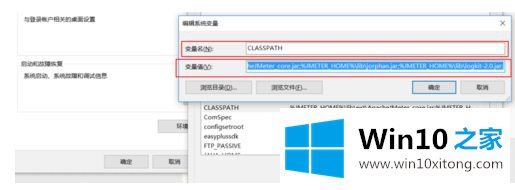
8.一直点击[确定]直到结束
9.接下来,我们进入jmter目录下的bin目录,找到jmeter.bat并点击Start
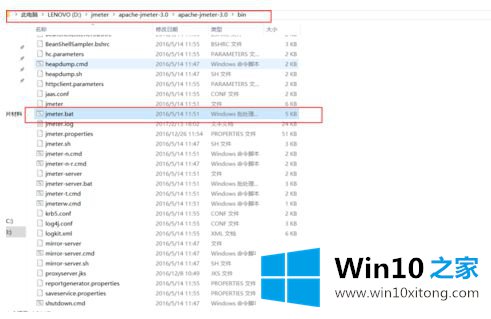
10.这是我们启动后的界面
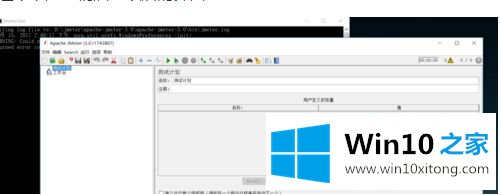
以上是win10配置jmeter环境变量的详细教程,希望对大家有所帮助。
有关于win10怎么配置jmeter5.2环境变量的具体操作手法呢,小编在上面的内容就说得非常详细了,方法确实简单吧,要是你还是没有解决这个问题,可以多参考一下上面的内容,或者给本站留言,谢谢大家的支持。