
时间:2021-06-10 11:29:31 来源:www.win10xitong.com 作者:win10
大家在用win10系统的过程中,各位难免会遇到win10怎么待机下载东西的问题,并且绝大部分的网友都不知道该怎么处理win10怎么待机下载东西的问题。如果我们希望自己能够掌握更多的相关能力,这次可以跟着小编的指导自己来解决win10怎么待机下载东西的问题,我们在查阅很多资料后,确定这样的步骤可以解决:1.在Windows10桌面,右键点击左下角的开始按钮,在弹出的菜单中选择“设置”菜单项。2.这时会打开Windows设置窗口,在窗口中点击“系统”图标就彻底解决了。下面的文章就是彻头彻尾讲解win10怎么待机下载东西的方法教程。
小编推荐系统下载:萝卜家园Win10专业版
具体方法:
1.在窗口10桌面上,右键单击左下角的开始按钮,并从弹出菜单中选择“设置”菜单项。
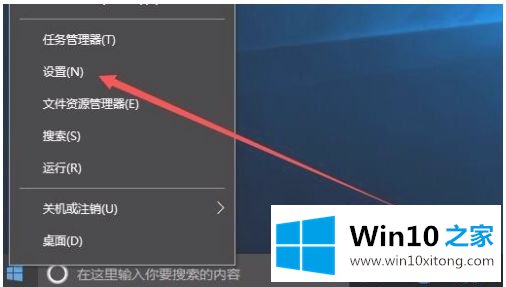
2.将打开“窗口设置”窗口,并单击窗口中的“系统”图标。
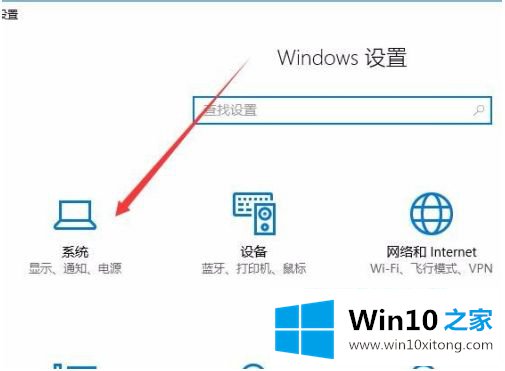
3.在打开的系统设置窗口中,点按左侧栏上的菜单项“电源和睡眠”。
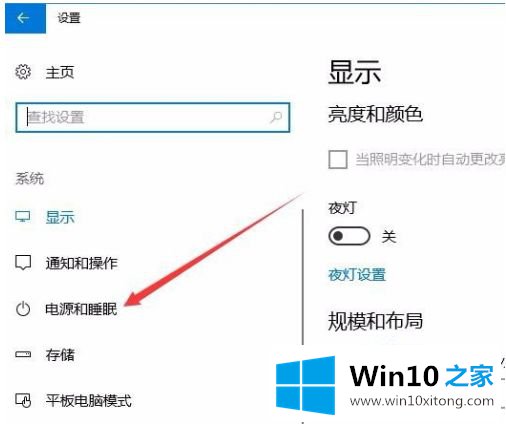
4.此时,从右窗口的屏幕关闭时间下拉菜单中选择一个较短的时间,可以自动为我们关闭电脑显示器,节省电量。
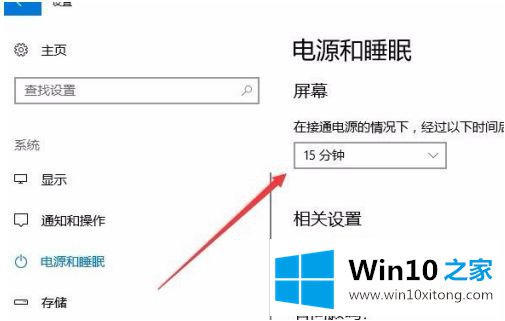
5.然后点击下面“其他电源设置”的快捷链接。

6.在打开的电源选项窗口中,点按左侧栏上的快捷链接“选择关闭显示器的时间”。
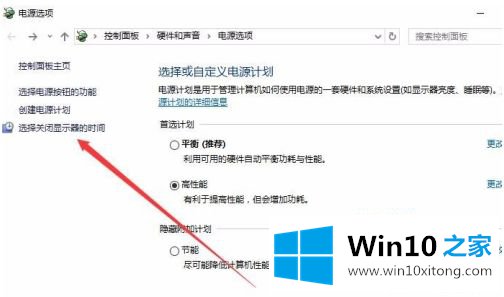
7.此时,编辑计划设置窗口将打开,监视器的关闭时间也可以在此设置。我们单击窗口上的快捷链接“更改高级电源设置”。
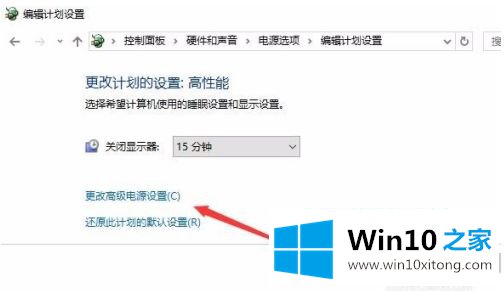
8.在电源选项的高级设置窗口中,找到“无线适配器设置”,并将其节能模式设置为“最高性能”。
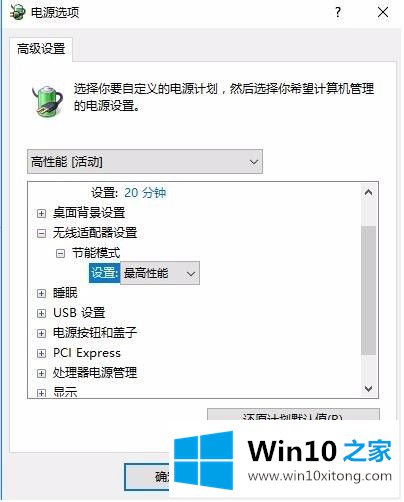
9.返回电脑桌面后,右键单击“这台电脑”图标,并从弹出的下拉菜单中选择“属性”菜单项。

10.此时,系统设置窗口将会打开,并点击左侧“设备管理器”的快捷链接。
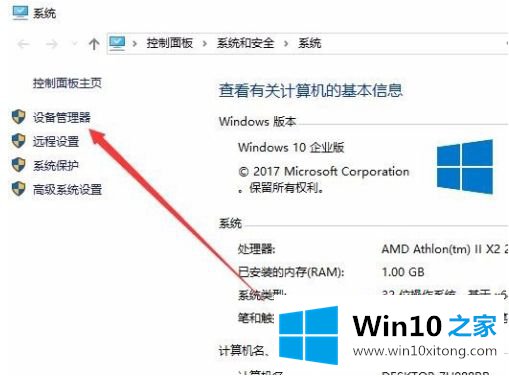
11.打开设备管理器窗口,在这里找到一个网卡,打开它的折叠菜单,双击网卡驱动程序。
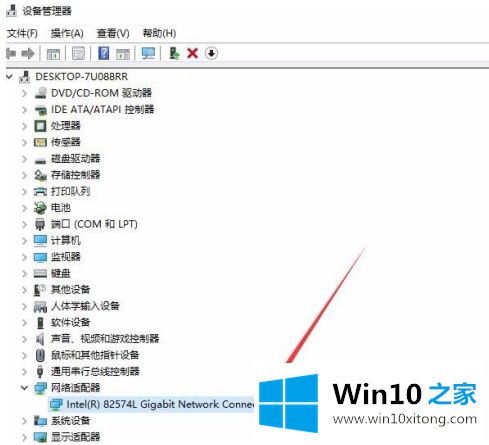
12.在打开的网卡属性窗口中,单击上面的“电源管理”选项卡,并取消“允许计算机关闭此设备以省电”前的复选框。
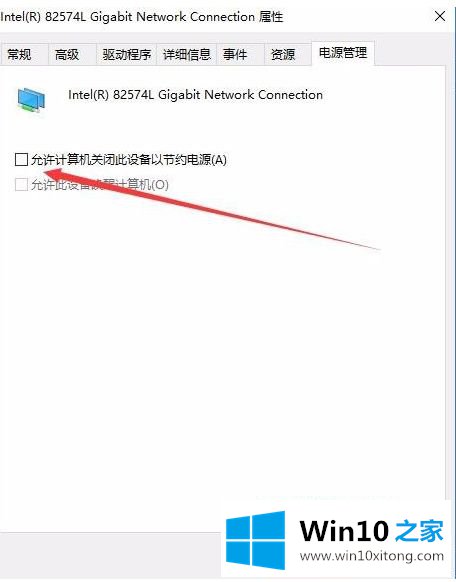
13.按Win X组合键,或通过开始菜单打开运行窗口,在运行窗口中输入regedit命令,然后单击确定按钮。
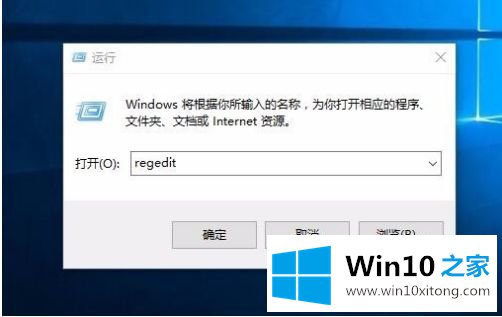
14.在打开的注册表编辑器窗口中找到HKEY本地机器系统当前控制集控制会话管理器电源。
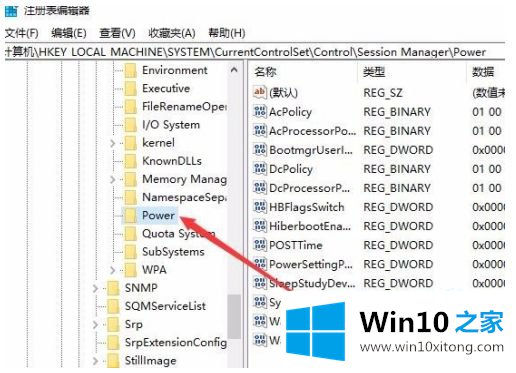
15.右键单击右窗口中的空白位置,并在弹出菜单中选择创建一个新的Dword值,并将其重命名为AwayModeEnabled。

16.双击新创建的Dword键值,在打开的编辑窗口中将其数值数据修改为1,最后单击确定按钮。重启电脑后,电脑可以在睡眠模式下继续下载文件。
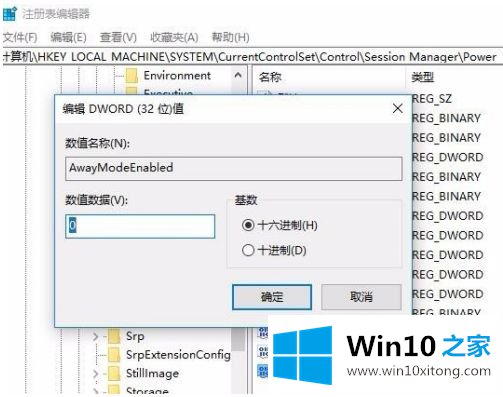
以上是关于win10待机下载的设置方法。如果有这样的现象,朋友不妨按照边肖的方法解决,希望对大家有所帮助。
这样操作就可以解决win10怎么待机下载东西的问题了,小编很高兴能在这里把系统相关知识给大家分享。