
时间:2021-06-10 11:54:13 来源:www.win10xitong.com 作者:win10
有网友来反映说他用电脑的时候会遇到win10怎么改变任务栏颜色的情况,就前来向小编求助,一般来说新用户在遇到了win10怎么改变任务栏颜色的情况就不知道该怎么处理了,那我们自己要怎么做呢?其实我们只需要这样简单的设置:1.在Windows桌面任意空白的地方点击鼠标右键。2.点击右键菜单中的【个性化】就行了。由于时间关系,我们接下来就结合截图,一起来看看win10怎么改变任务栏颜色的具体操作法子。
推荐系统下载:系统之家Win10专业版
具体方法:
1.在窗口桌面的任何空白位置单击鼠标右键。
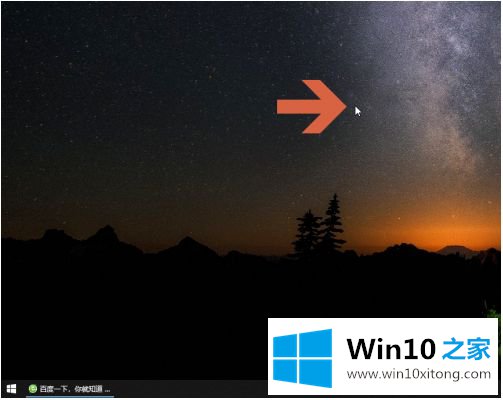
2.单击右键菜单中的个性化。
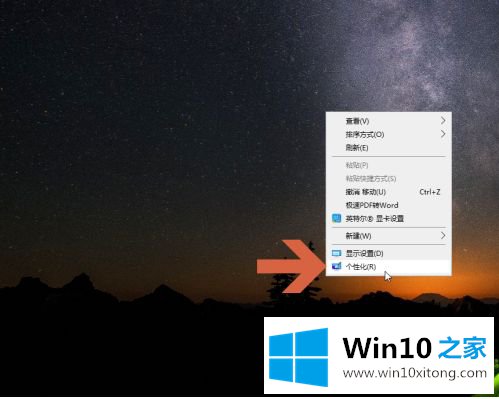
3.点击打开设置界面,点击左边的【颜色】选项。
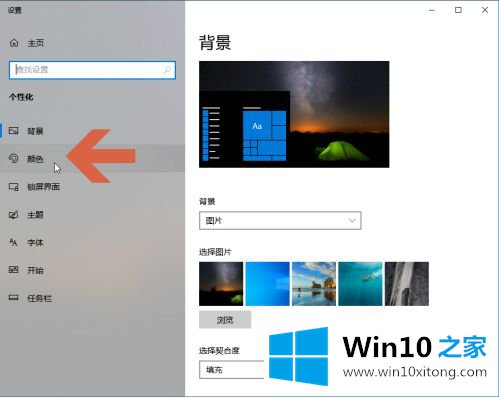
4.如果您希望任务栏的颜色与您选择的颜色一致,您需要首先拖动右侧的滑块,在图表中找到[透明效果]选项,然后单击关闭此开关。
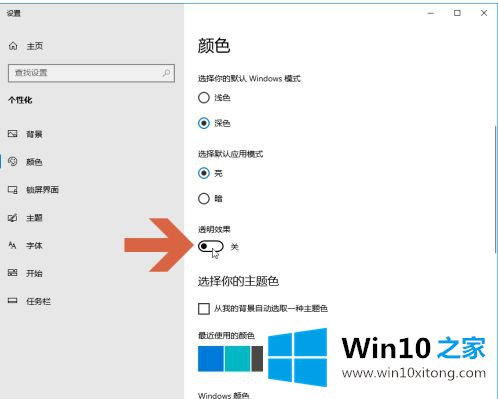
5.然后拖动右滑块找到颜色列表,并单击选择一种颜色。
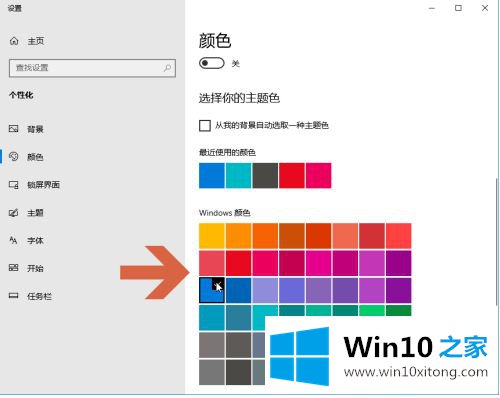
6.在图表中找到[开始菜单、任务栏和操作中心]选项并检查它。
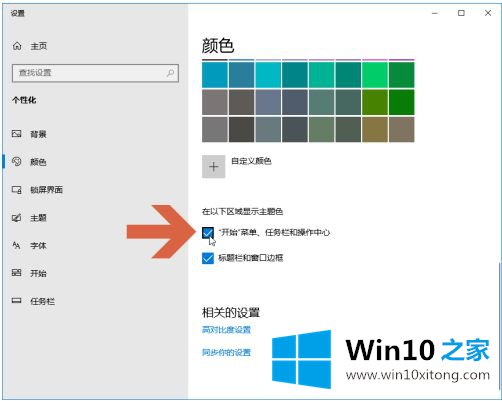
7.这样,Windows10任务栏的颜色就变成了自定义颜色。
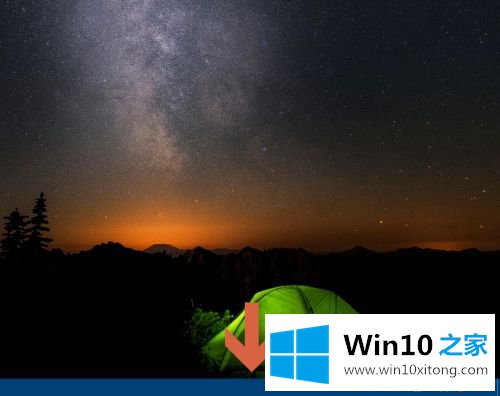
以上是w10系统中任务栏颜色的设置方式。需要的用户可以按小系列步骤操作,希望对大家有帮助。
回顾一下上面文章的内容,主要是非常详细的说了win10怎么改变任务栏颜色的具体操作法子,小编今天非常感谢各位对本站的支持,谢谢。