
时间:2021-06-10 13:04:53 来源:www.win10xitong.com 作者:win10
现在电脑的使用率越来越频繁,用得越多,系统出现在问题的情况就越多,像今天就有网友遇到了win10怎么建立局域网工作组的问题,要是你的电脑技术没有达到一定的水平,可能就不能解决这个win10怎么建立局域网工作组的情况。那有没有办法能处理这个win10怎么建立局域网工作组的情况呢?肯定是行的,小编今天解决的方法是这样:1.首先需要右击此电脑,选择属性。2.接着在属性界面中,点击更改设置就这个问题很轻易的处理了。没看懂的话就再认真的看下下面的win10怎么建立局域网工作组的操作图文教程。
具体方法:
1.首先,您需要右键单击这台电脑并选择属性。
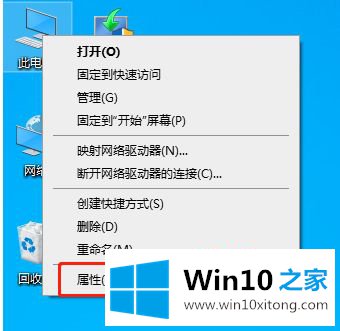
2.然后,在属性界面中,单击“更改设置”。
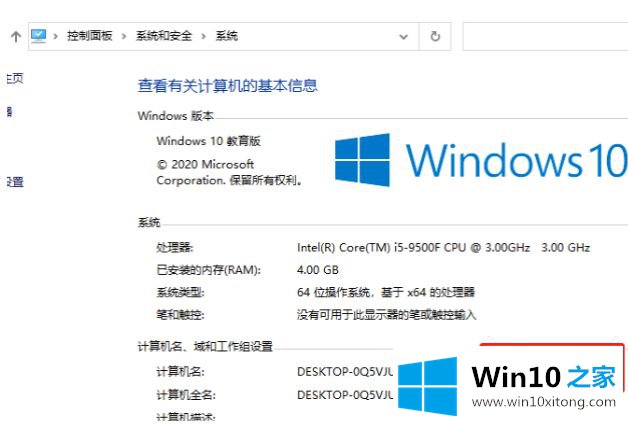
3.在弹出界面中,单击网络。
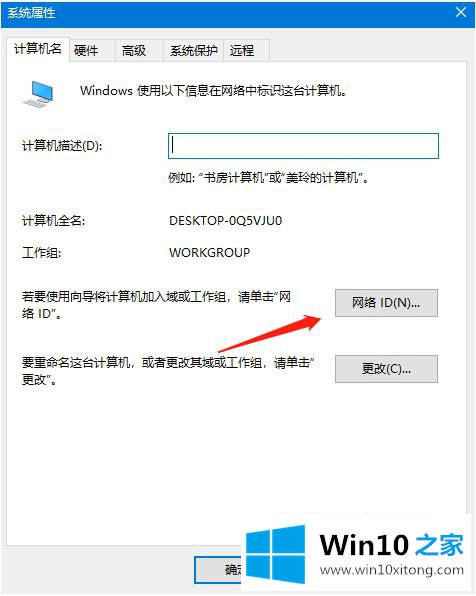
4.然后选择图中的选项,然后单击下一步。
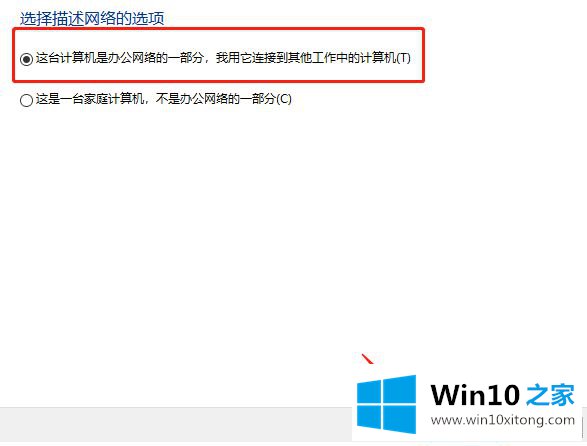
5.继续按照图中的设置操作,然后单击下一步。
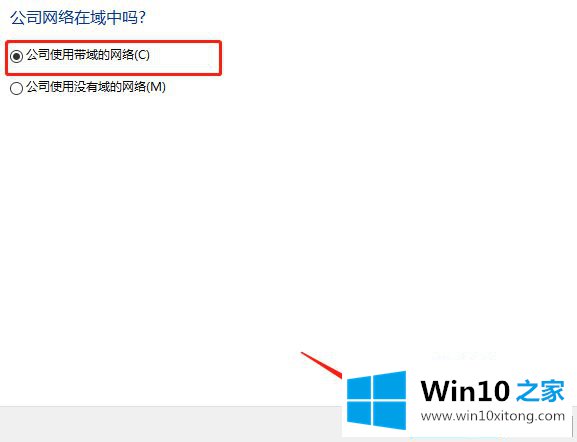
6.接下来,只需点击下一步。
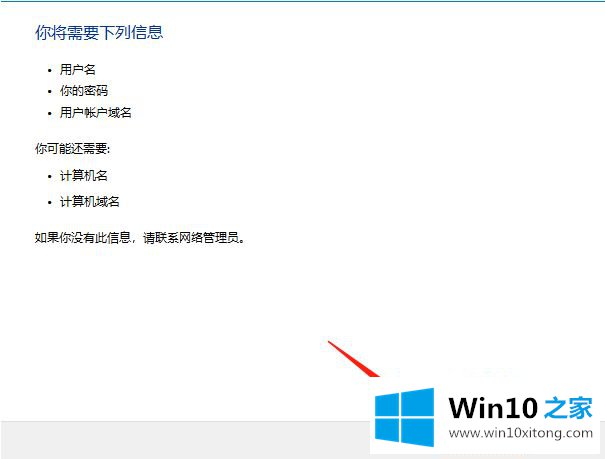
7.接下来,您需要输入相关信息,然后单击下一步。
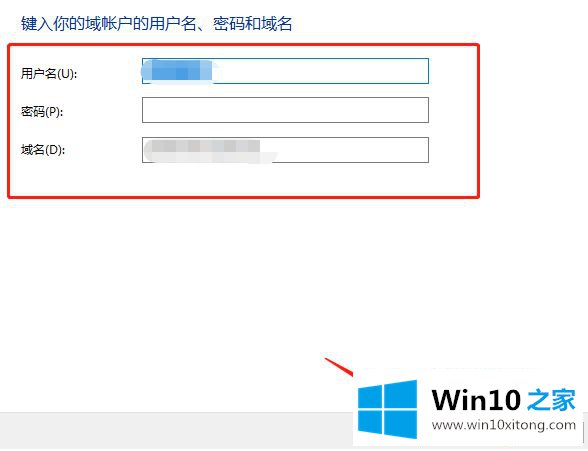
8.然后输入计算机相关信息,并单击下一步。
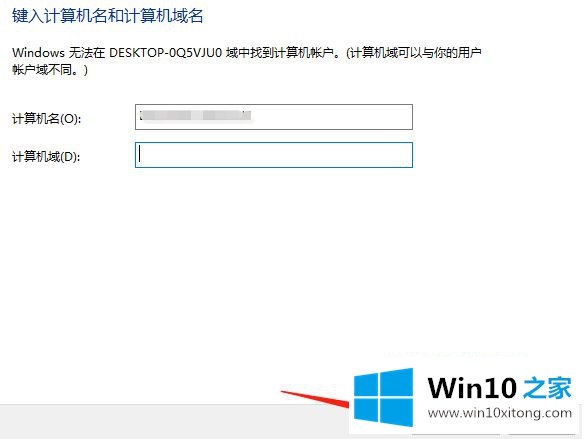
9.完成后,返回系统属性界面,单击确定重新启动计算机。
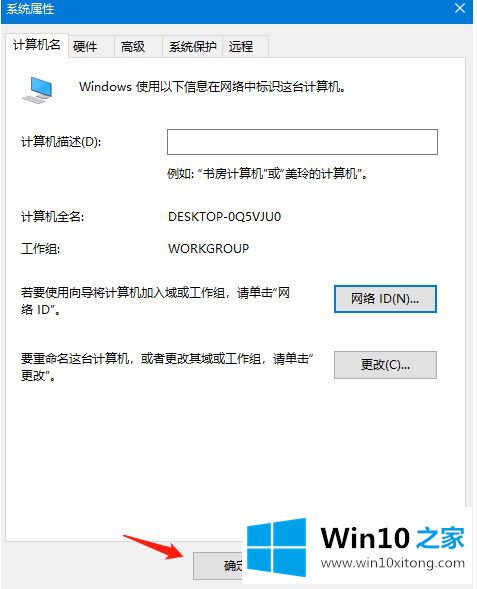
以上是win10成立局域网工作组的基本步骤。如果有不清楚的用户可以参考边肖的步骤,希望对大家有帮助。
如果你也遇到win10怎么建立局域网工作组的问题,今天小编就非常详细的给你说了,我们很高兴能够在这里把你的问题能够协助解决。