
时间:2021-06-10 17:17:10 来源:www.win10xitong.com 作者:win10
windows系统由于出色的稳定性,深受大家的喜爱,但是还是难免会到Win10应用商店改成中文设置方法的问题,要是您平时不是很喜欢折腾系统的话,面对Win10应用商店改成中文设置方法这样的问题肯定就不知道该怎么解决了。我们需要怎么办呢?小编今天解决的方法是这样:1.在Windows10系统下打开应用商店,发现应用商店的主界面由中文变成了英文。2.在Windows10系统桌面右键点击开始按钮,在弹出的右键菜单中点击“设置”菜单项就很容易的把这个问题处理掉了。下面我们一起来看下详细的Win10应用商店改成中文设置方法的解决次序。
推荐系统下载:win10
具体方法:
1.打开Windows10系统下的应用商店,发现应用商店的主界面已经从中文变成了英文。
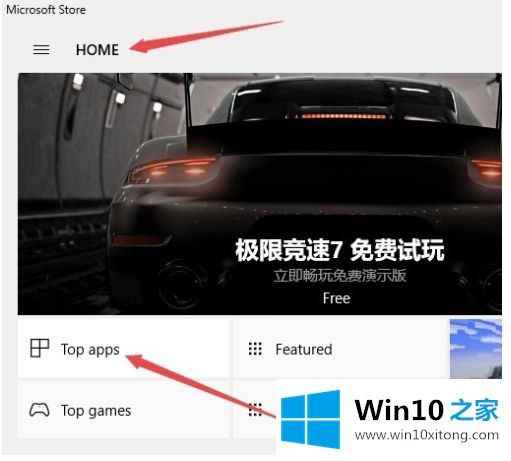
2.右键单击窗口10系统桌面上的开始按钮,然后在弹出的右键菜单中单击“设置”菜单项。
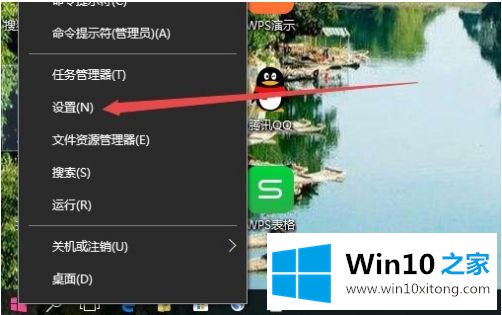
3.在打开的窗口10设置窗口中,单击“时间和语言”图标。
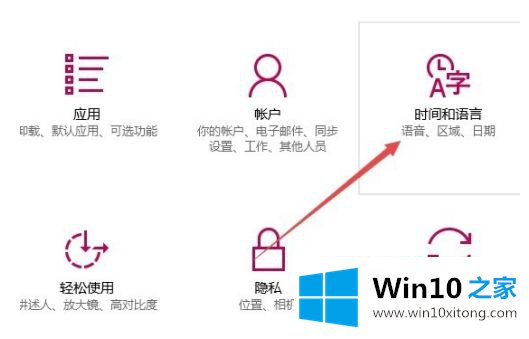
4.日期和时间设置窗口将会打开,并点按左侧栏中的菜单项“区域和语言”。
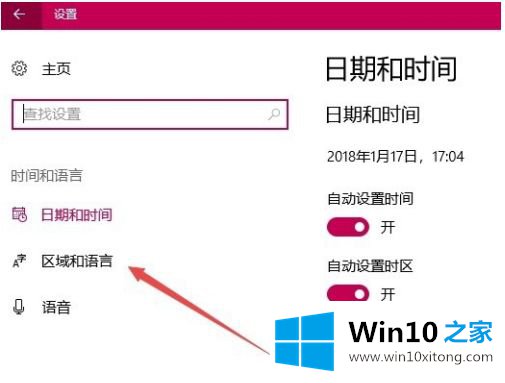
5.这时,你可以在右边的窗口看到“中文”。
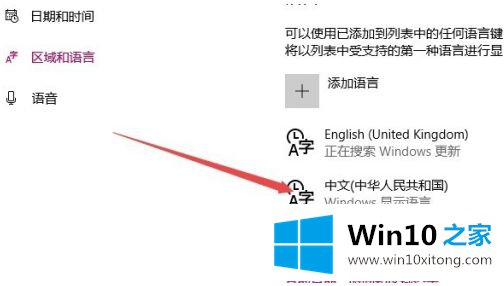
6.单击“中文”快捷链接,并在弹出菜单中选择“设置为默认语言”按钮。
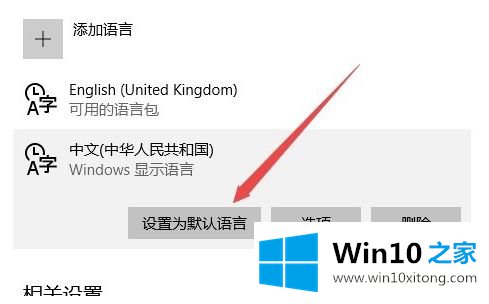
7.当你再次打开Windows10应用商店时,你会发现它现在已经变成了中文。
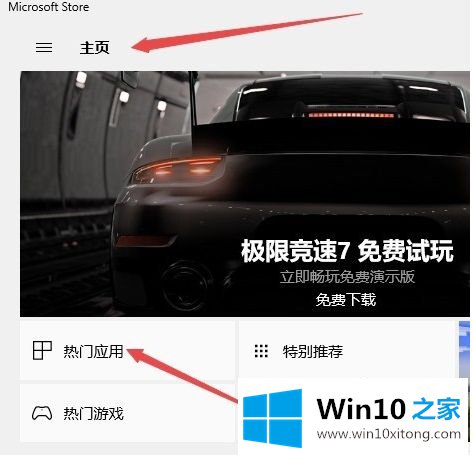
以上是如何把Win10 App Store改成中文的。遇到这种情况的用户可以按照编辑的方法来解决,希望对大家有帮助。
对于Win10应用商店改成中文设置方法的问题大家是不是根据小编在上文提供的方法步骤完美的解决了呢?还没有学会的网友可以再多阅读几次上面的内容,按照方法一步一步的做,就可以解决的。最后希望多多支持本站。