
时间:2021-06-10 16:54:14 来源:www.win10xitong.com 作者:win10
你在用电脑系统办公的时候遇到了win10右下角时间不显示秒问题吗?今天有一位网友说他遇到了,前来咨询怎么解决。其实不知都还有多少用户遇到了win10右下角时间不显示秒的问题,要是没有人可以来帮你处理win10右下角时间不显示秒问题,我们一起按照这个步伐来操作:1.首先在右键点击桌面右下角的时间图标,在弹出菜单中选择“调整日期/时间”菜单项。2.接下来在打开的设置窗口中,把右侧拖到最下方,找到“其它日期、时间和区域设置”快捷链接,点击该链接就很容易的把这个难题给解决了。下面我们一起来看看非常详细的win10右下角时间不显示秒的的操作措施。
具体方法:
1.首先,右键单击桌面右下角的时间图标,在弹出菜单中选择“调整日期/时间”菜单项。
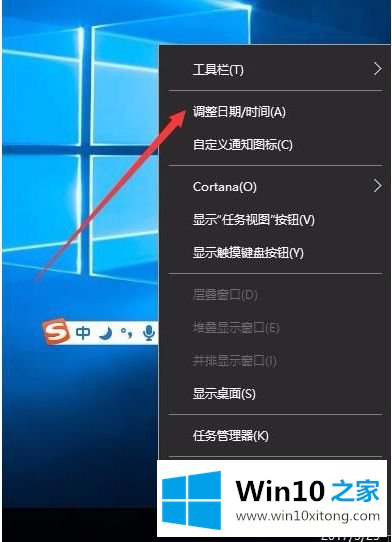
2.接下来,将右侧拖到打开的设置窗口的底部,找到“其他日期、时间和地区设置”的快捷链接,然后单击该链接。
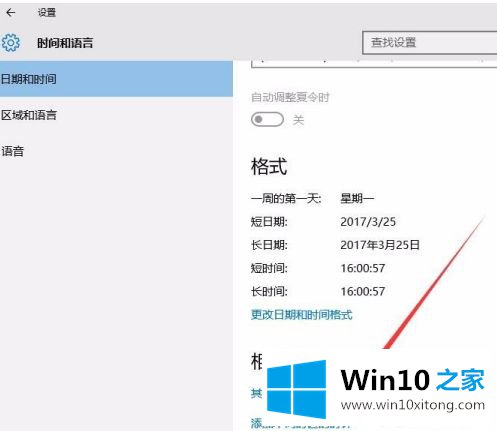
3.在新页面中找到“更改日期、时间和数字格式”项,点击进入时间设置窗口。
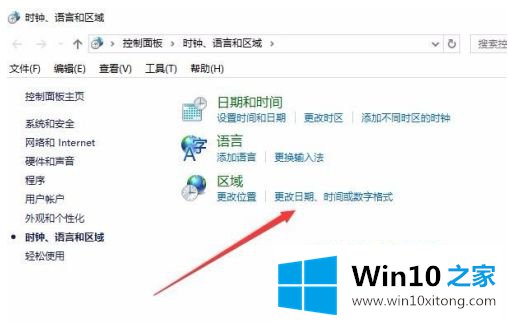
4.在打开的区域设置窗口中,我们单击右下角的“其他设置”按钮。
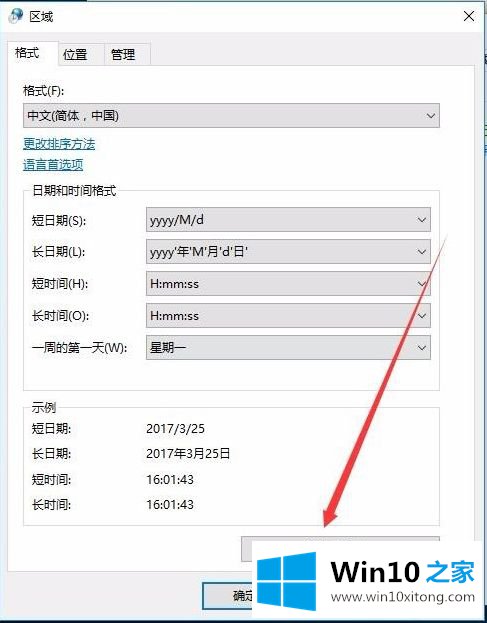
5.自定义格式窗口将打开,并点击中间的“时间”选项卡。
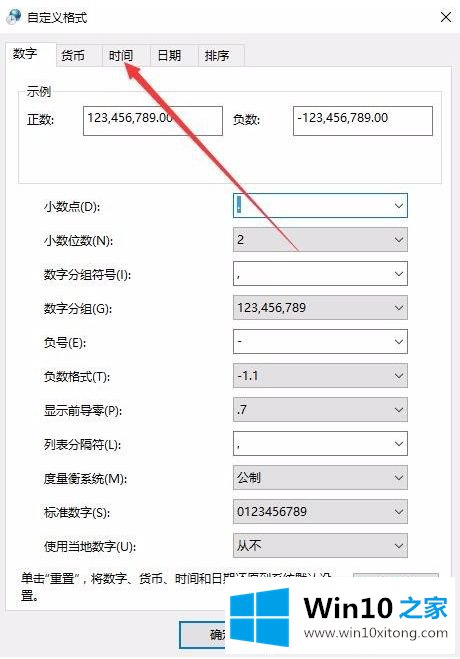
6.此时,在打开的时间窗口中,将短时间项设置为H:mm:ss,一定要用英文输入。
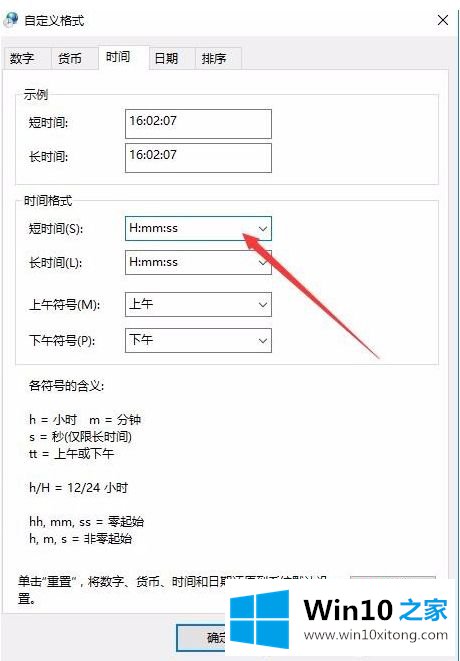
7.接下来,右键单击左下角的“开始”按钮,然后在弹出菜单中选择“运行”菜单项。
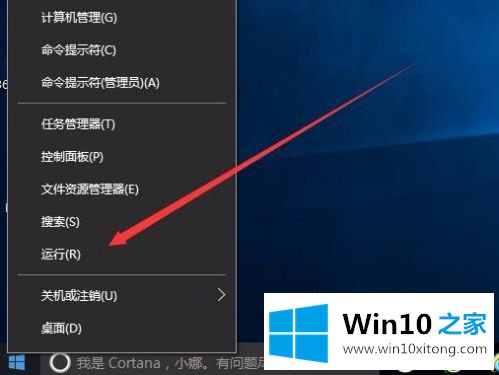
8.在打开的运行窗口中,我们输入regedit命令,然后单击确定。
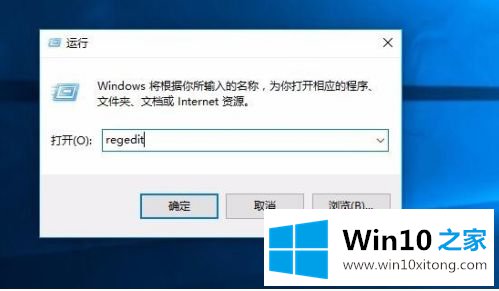
9.此时,注册表编辑器将打开,找到HKEY _当前_用户\软件\微软\ Windows \当前版本\资源管理器\高级,然后右键单击并在弹出菜单中单击“新建/双字(32位)值”。
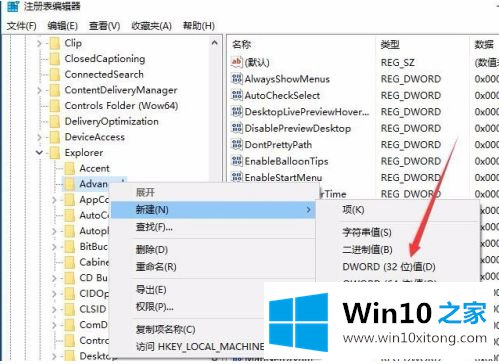
10.将新创建的Dword值名称更改为ShowSecondsInSystemClock。
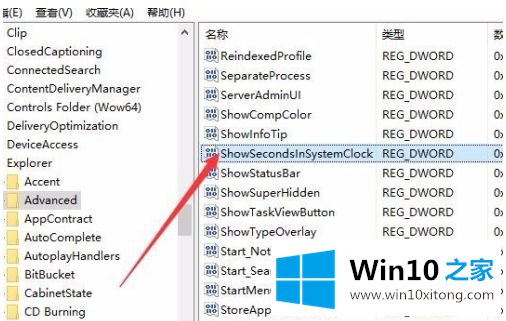
11.双击刚刚创建的ShowSecondsInSystemClock值,在弹出窗口中将其数据修改为1,然后重启计算机,就可以看到右下角显示的秒数。
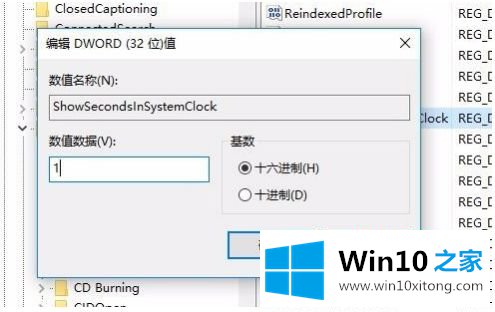
以上是关于win10系统时间显示秒的设置方法。需要的用户可以按小系列步骤操作,希望对大家有帮助。
关于win10右下角时间不显示秒的操作措施就和大家讲到这里了,遇到同样问题的朋友就可以根据上面内容提供的方法步骤解决了。希望对你有所帮助。如果你需要更多的资料,请继续关注本站。