
时间:2021-06-10 21:06:33 来源:www.win10xitong.com 作者:win10
要是你在用系统的时候遇到了win10移动硬盘无法显示盘符怎么恢复的情况你会怎么办呢?很多网友都没有关于win10移动硬盘无法显示盘符怎么恢复的问题的处理经验,那win10移动硬盘无法显示盘符怎么恢复的问题有办法可以处理吗?当然是可以的,小编这里提供一个解决步骤:1.第一步:在系统注册表中添加NoDrives(无驱动器)二进制值。2.我们在打开的注册表编辑器窗口,依次展开:HKEY_ CURRENT_USER\Software就这个难题很容易的解决啦。不明白的话也没关系,下面还有更详细的win10移动硬盘无法显示盘符怎么恢复的解决方法。
具体方法:
1.步骤1:在系统注册表中添加NoDrives的二进制值。
注册表路径:
HKEY _当前_用户\软件\微软\窗口\当前版本\策略\浏览器
右键单击系统桌面左下角的“开始”,在右键菜单中单击“运行”,在运行对话框中输入:regedit.exe,单击确定或按回车键打开注册表编辑器;
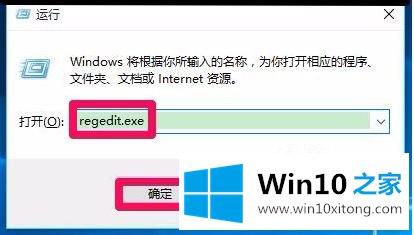
2.在打开的注册表编辑器窗口中,依次展开:HKEY _ current _ user \ software;
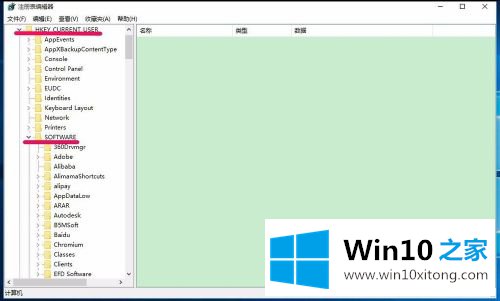
3.在软件扩展项目中再次展开:微软;
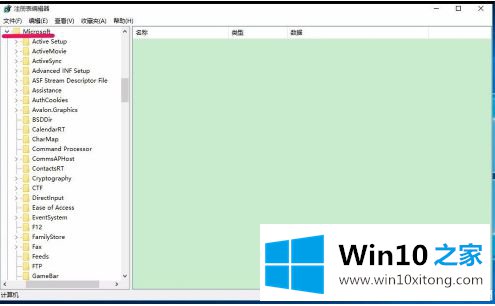
4.依次展开微软中的扩展项:Windows \ CurrentVersion;
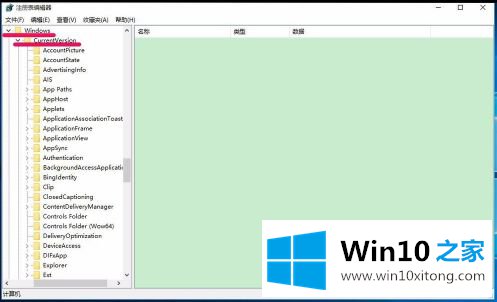
5.我们在当前版本:策略的展开项中展开,在策略:资源管理器的展开项中左键单击;
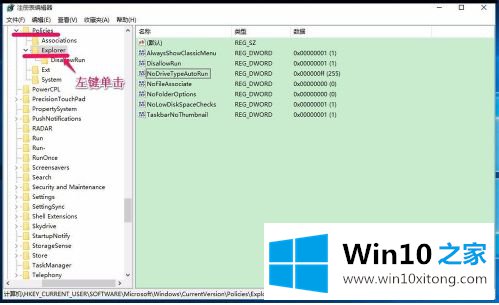
6.在资源管理器对应的右窗口中,右键单击空白-新建-二进制值(B);
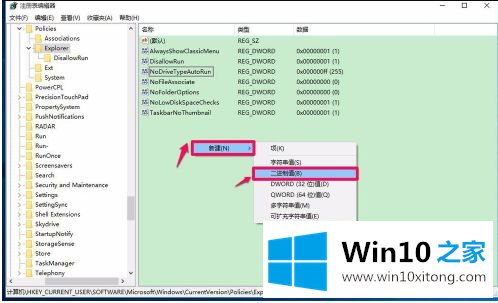
7.此时,一个“新的#1”项目出现在窗口中。我们右键:New #1,在右键菜单中点击:Rename,命名为:NoDrives;
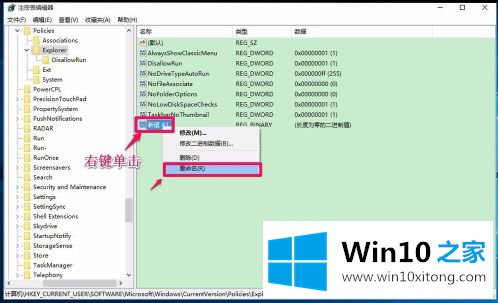
8.重命名后,我们用左键双击节点,在打开的编辑二进制值对话框的数值数据(V)列输入“0”,然后单击:确定;
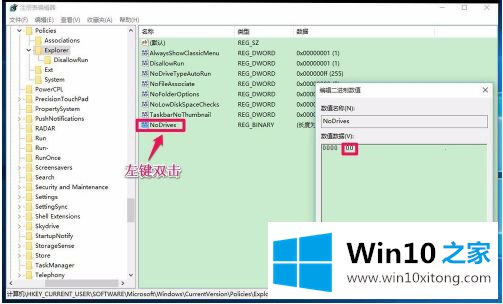
9.单击确定。NoDrives REG_BINARY 00可见。退出注册表编辑器。
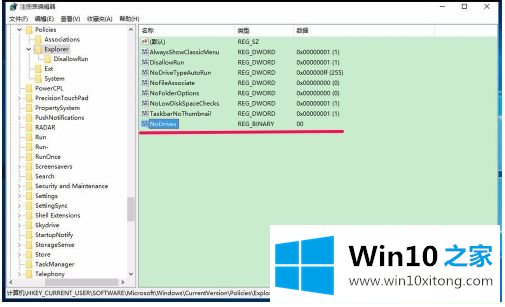
10.第二步:给移动硬盘分配一个盘符。
右键单击系统桌面上的“这台电脑”图标,然后在右键菜单中单击:管理。在打开的计算机管理窗口中,单击左侧的磁盘管理;
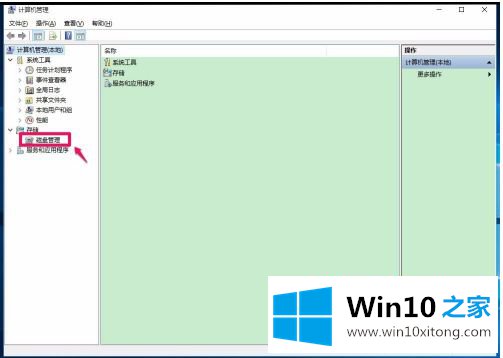
11.稍等,右边窗口会显示系统盘的详细信息。我们找到了没有盘符的移动硬盘,右键点击,点击:在右键菜单中更改盘符和路径(C);
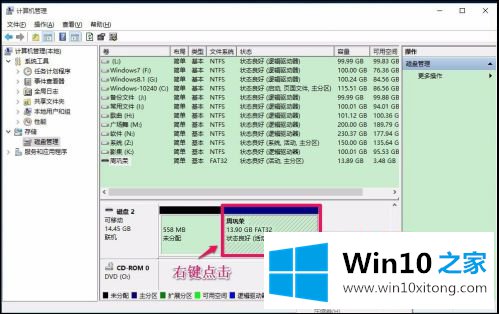
12.在打开的更改驱动器号和路径对话框中,单击添加;
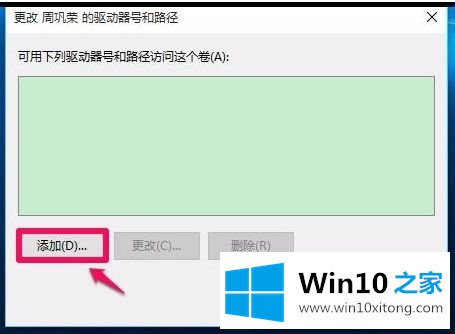
13.在添加驱动器号或路径对话框中,单击勾号选择驱动器号为“w ”,然后单击:确定;
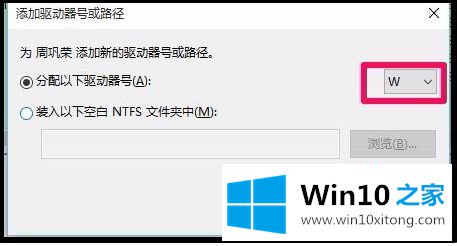
14.点击确定后,无盘符的移动硬盘显示盘符:W,退出电脑管理;
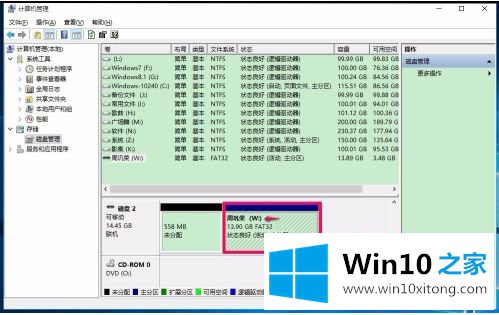
15.打开浏览器,我们可以看到浏览器中已经显示了移动硬盘。
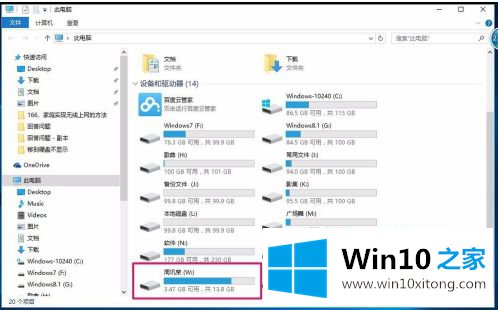
以上是win10无法显示移动硬盘盘符的解决方案。遇到这种情况的用户可以按照编辑的方法来解决,希望对大家有帮助。
根据上面提供的方法,win10移动硬盘无法显示盘符怎么恢复的问题就可以很轻松的解决了。如果这篇文章对你有所帮助,那么希望你继续支持本站。