
时间:2021-06-11 10:24:58 来源:www.win10xitong.com 作者:win10
相信各位网友在使用电脑的时候偶尔会遇到win10电脑安装硬盘不显示如何恢复问题不知道如何处理,有不少平时很懂系统相关的网友也许也不知道如何处理。要是你想马上解决win10电脑安装硬盘不显示如何恢复的问题,而不想求助于人的话,这样的步骤就可以解决:1.首先在桌面上右键”此电脑“,在弹出来的列表中找到”管理“并打开。2.在”管理“中找到并打开”磁盘管理“就能够轻松的解决了,接下来我们就和小编一起来看看win10电脑安装硬盘不显示如何恢复到底该怎么处理的详尽操作教程。
具体方法:
1.首先,右键单击桌面上的“这台电脑”,在弹出的列表中找到“管理”,然后打开它。
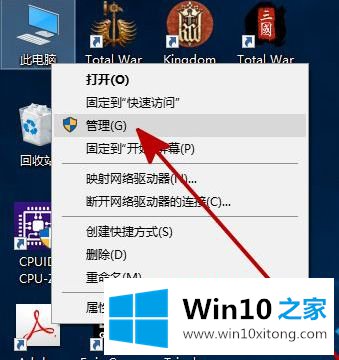
2.在管理中查找并打开磁盘管理。
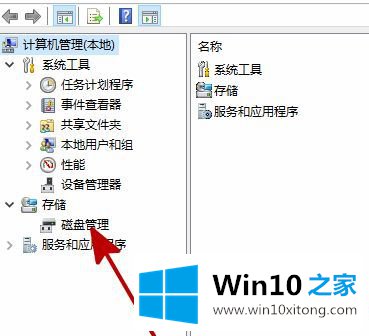
3.在“磁盘管理”中,找到与您安装的硬盘同名但无法打开的硬盘。右键单击硬盘,在弹出列表中找到“更改驱动器号和路径”,然后将其打开。
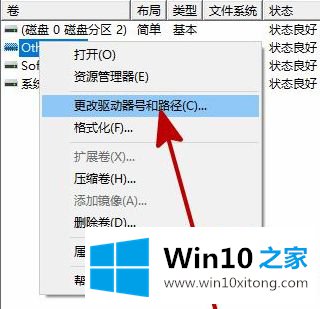
4.在弹出的对话框中点击“添加”。
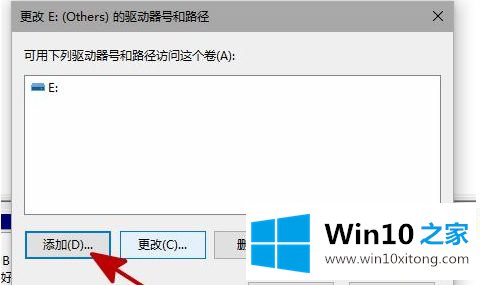
5.在新弹出的对话框中,单击“分配驱动器号”并确认。
6.重新启动资源管理器,可以看到新安装的硬盘已经恢复显示。
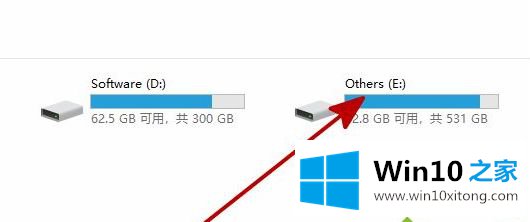
提示:
如果找不到新安装的硬盘,需要先在BIOS中确认硬盘是否被识别。如果被识别,应该是系统安装问题;如果无法识别,则是硬盘问题。win10系统只能识别uefi格式的硬盘。
以上是关于win10电脑硬盘不显示的恢复方法。遇到同样问题的用户可以参考本文介绍的步骤进行修复,希望对大家有所帮助。
以上内容就是win10电脑安装硬盘不显示如何恢复的详尽操作教程,欢迎大家给小编进行留言。