
时间:2021-06-12 00:22:57 来源:www.win10xitong.com 作者:win10
时不时的都会有网友来问小编win10怎么png转jpg格式的问题的解决方法,今天小编就再来解答一次。这个win10怎么png转jpg格式问题还难到了一些平时很懂win10的网友,那我们能不能自己解决这个win10怎么png转jpg格式的问题呢?我们不妨试试这个方法:1.演示使用的软件为photoshop,软件版本的photoshopCC2017。2.首先打开photoshop设计软件,点击左上方文件菜单打开一张PNG格式的图片就可以解决了,下面的内容就是今天小编给大家带来的win10怎么png转jpg格式的完全解决步骤。
推荐系统下载:系统之家Win10纯净版
具体方法:
1.演示中使用的软件是photoshop,软件版本是photoshopCC2017。
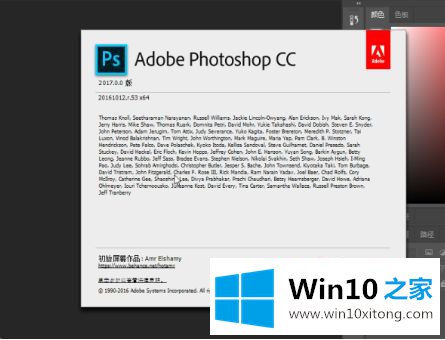
2.首先打开photoshop设计软件,点击左上角的文件菜单,打开一张PNG格式的图片。
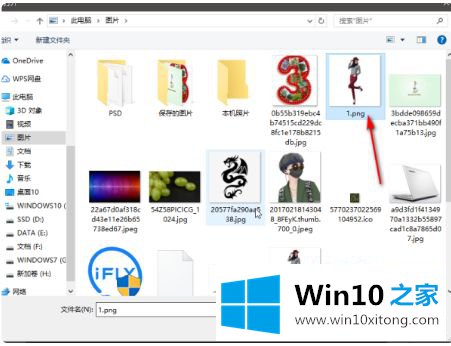
3.打开文件后,单击左上角文件菜单下的导出菜单,并选择存储为网站的格式。
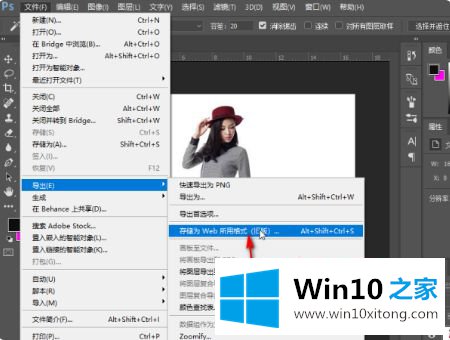
4.在弹出窗口中将预设格式更改为JPGE。
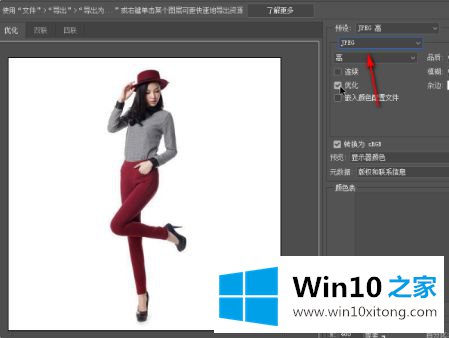
5.你可以看到我们现在保存的格式是JPG。选择保存路径,然后单击保存。
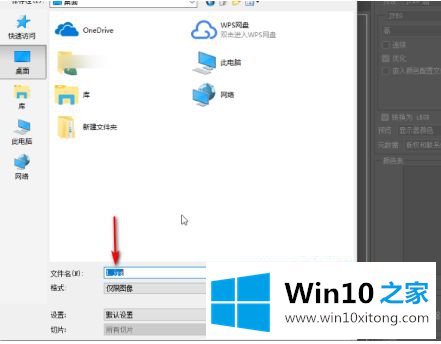
以上是win10系统中png转换成jpg图片的操作方法。需要的用户可以按照边肖的步骤操作,希望对大家有帮助。
对于win10怎么png转jpg格式的问题大家是不是根据小编在上文提供的方法步骤完美的解决了呢?我们很高兴能够在这里把你的问题能够协助解决。