
时间:2021-06-12 00:45:33 来源:www.win10xitong.com 作者:win10
昨日,有大量的用户都遇到了win10怎么查网速的问题来向我们咨询解决方法。如果对于老鸟来说就很简单就可以处理,但是对于新手处理win10怎么查网速的问题就很难,要是你同样也被win10怎么查网速的问题所困扰,大家可以按照这样的解决思路:1.鼠标指向桌面下方的任务栏,右击鼠标。2.在弹出的菜单中点击 任务管理器(K)就很轻松愉快的把这个问题搞定了。为了让大家更好的解决win10怎么查网速问题,我们下面就带来了很详细的方法教程。
小编推荐系统下载:萝卜家园Win10纯净版
具体方法:
1.将鼠标指向桌面下方的任务栏,然后右键单击鼠标。
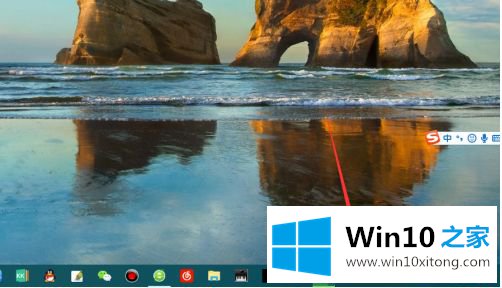
2.在弹出菜单中单击任务管理器(k)。
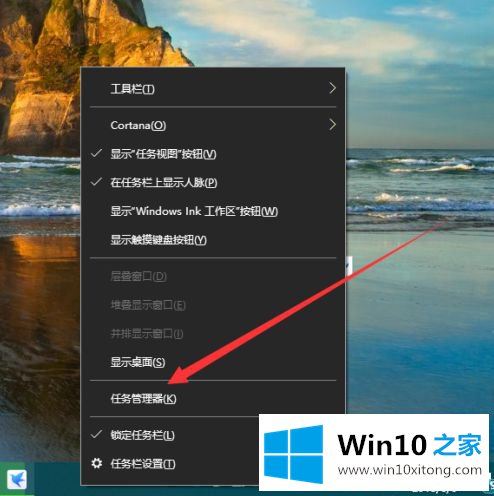
3.单击开放界面3上的性能选项卡。
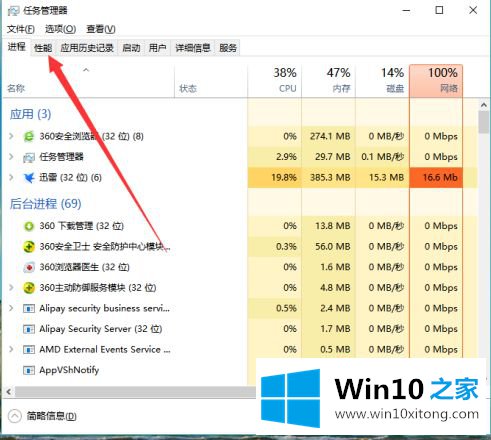
4.在显示的性能窗口的左侧,单击要检查其网络速度的网卡。
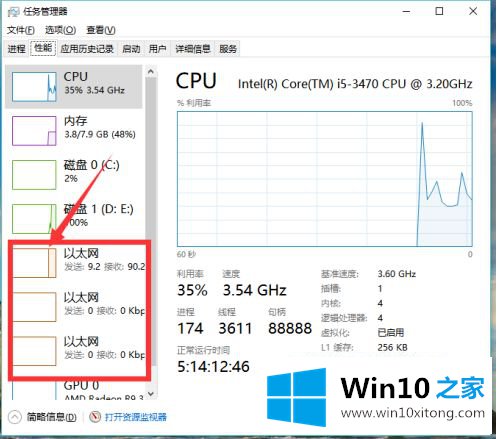
5.网卡的实时网速会显示在右边的显示区。
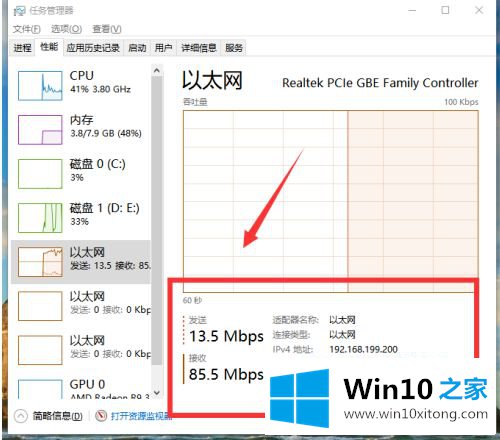
以上是win10系统实时网速检查的操作方法,需要的用户可以按照小系列步骤操作,希望对大家有帮助。
win10怎么查网速问题在以上文章中就已经非常详细的描述了解决办法,小编很乐意为大家分享win系统的相关知识。