
时间:2021-06-12 03:48:08 来源:www.win10xitong.com 作者:win10
我们在使用win10系统办公或者玩游戏的时候,有时候会发生win10怎么变成英文系统了的问题,推测还会有一些网友也会遇到同样的问题,如果你想自己来面对win10怎么变成英文系统了的情况,我们可以按照这个流程:1.打开“控制面板”,点击“时钟,语言和区域”。2.再点击“语言”就完美处理了。以下文章就是彻头彻尾的讲解win10怎么变成英文系统了的解决办法。
今日小编推荐系统下载:雨林木风Win10专业版
具体方法:
1.打开“控制面板”,点击“时钟、语言和地区”。
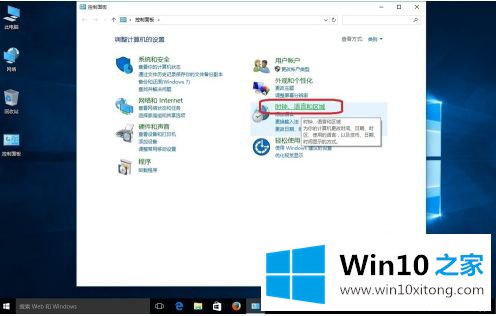
2.点击“语言”。
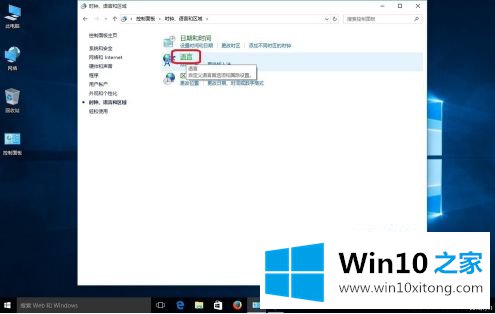
3.单击“添加语言”。
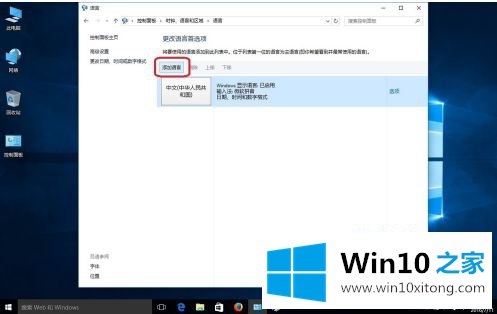
4.这里可以添加很多语言。为了快速找到我们需要的东西,你可以在右上角的搜索框中输入语言名称,我们输入“英语”。
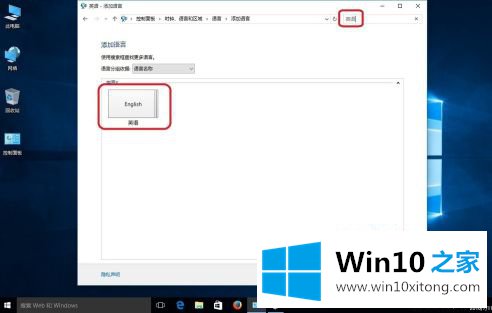
5.从我们的搜索中选择“英语”,然后单击“打开”。
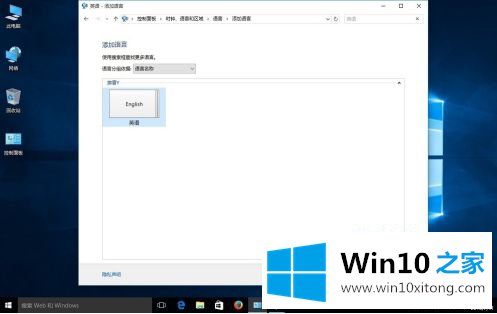
6.选择“英语(美国)”。
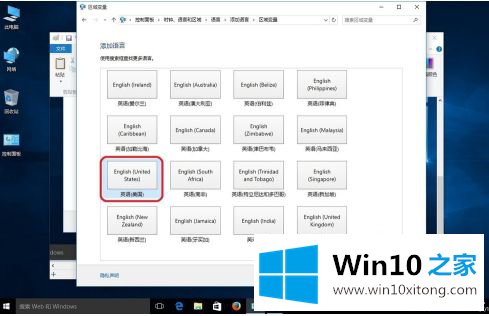
7.打开“选项”。
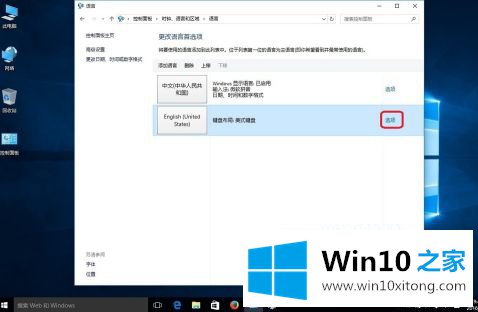
8.单击“下载并安装语言包”。
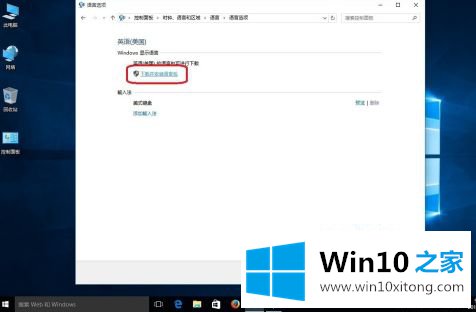
9.开始下载语言包,下载后会自动安装,并等待此过程完成。
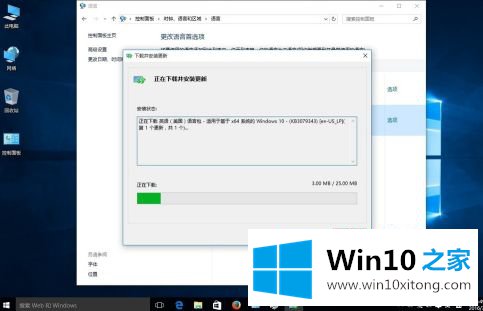
10.安装已经完成。
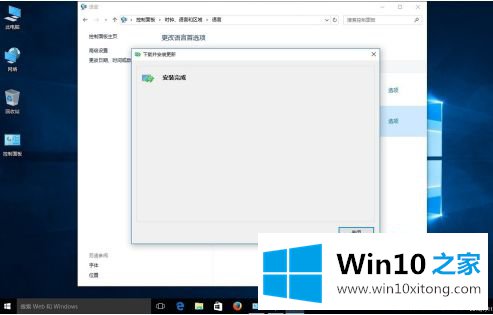
11.打开“英语”的“选项”。
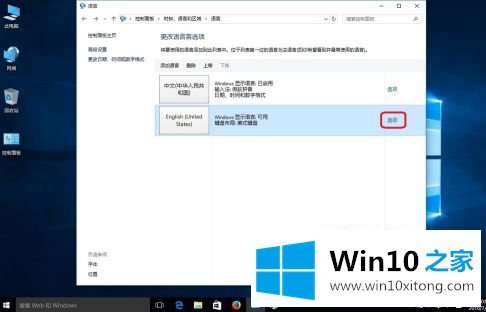
12.选择“将此语言作为主要语言”。
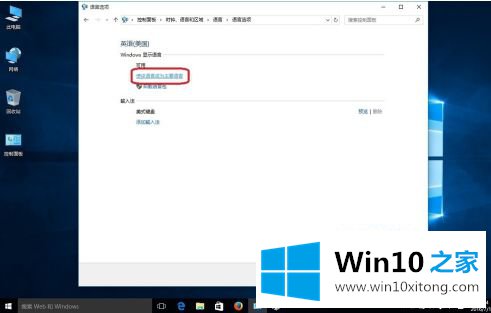
13.选择“立即注销”。
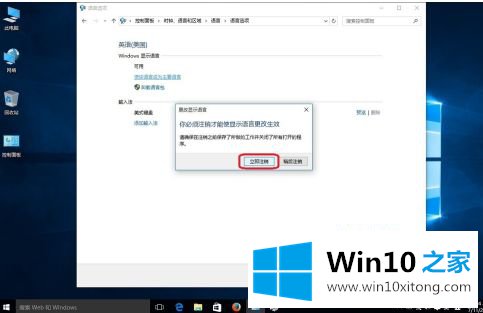
14.再次进入系统,界面变成了英文!
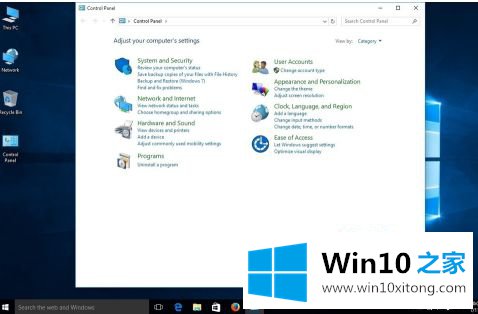
以上是win10改英文系统的操作方法,需要的用户可以按照边肖的步骤操作,希望对大家有帮助。
win10怎么变成英文系统了的解决办法就是上面所说的全部内容,还没有解决的网友们可以给小编留言,小编会帮助你们处理这个问题的。