
时间:2021-06-12 23:19:34 来源:www.win10xitong.com 作者:win10
大家都知道,我们生活中离不开电脑,在使用电脑的过程可能就会碰到win10管理员权限被禁用的问题,因为考虑到很多网友都不太精通win10系统,对win10管理员权限被禁用的问题如果遇到了也可能会束手无策。要是你急着处理这个win10管理员权限被禁用的情况,就没有时间去找高手帮忙了,我们就自己来学着弄吧,小编先给大家说一下简单的措施:1.win10系统桌面没有电脑图标,我们可以打开任务栏的文件夹图标,然后找到此电脑图标。2.然后鼠标右击此电脑,选择管理菜单就能够很好的处理这个问题了。win10管理员权限被禁用的问题到底该怎么弄,我们下面一起就起来看看它的具体操作步骤。
推荐系统下载:笔记本Win10专业版
具体方法:
1.win10系统的桌面上没有计算机图标。我们可以打开任务栏中的文件夹图标,找到这台电脑图标。
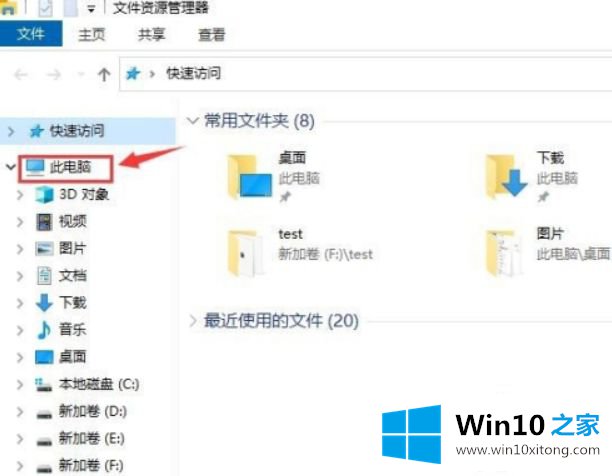
2.然后右键单击这台电脑并选择管理菜单。
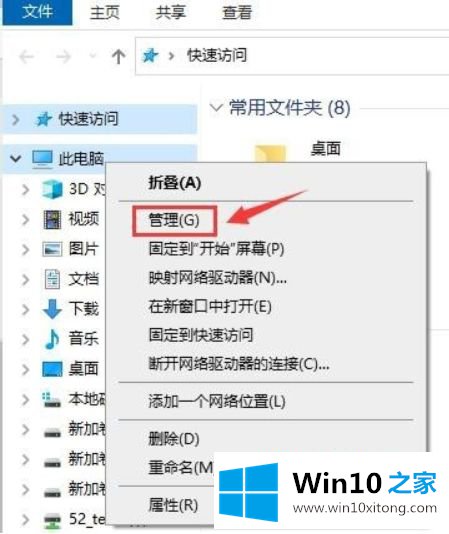
3.在弹出的计算机管理界面中,在系统管理菜单下,点击本地用户和组项,选择用户项。
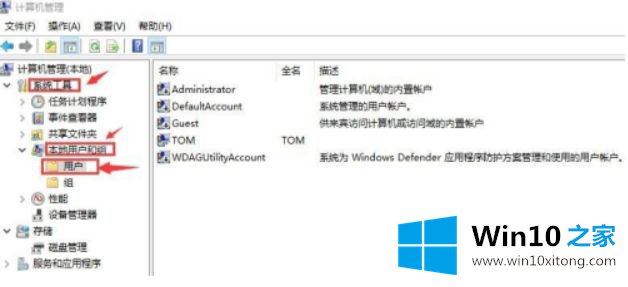
4.在用户项目右侧的窗口中,此时禁用管理员。用鼠标右键选择属性。
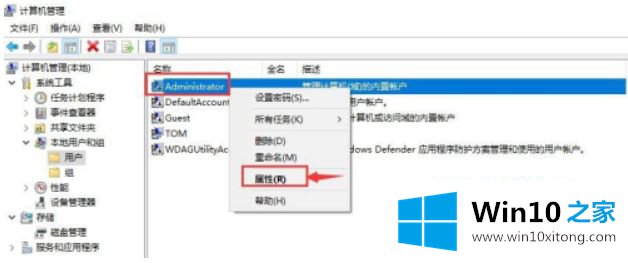
5.在弹出的管理员属性窗口中,在常规菜单下,取消选中帐户禁用选项。
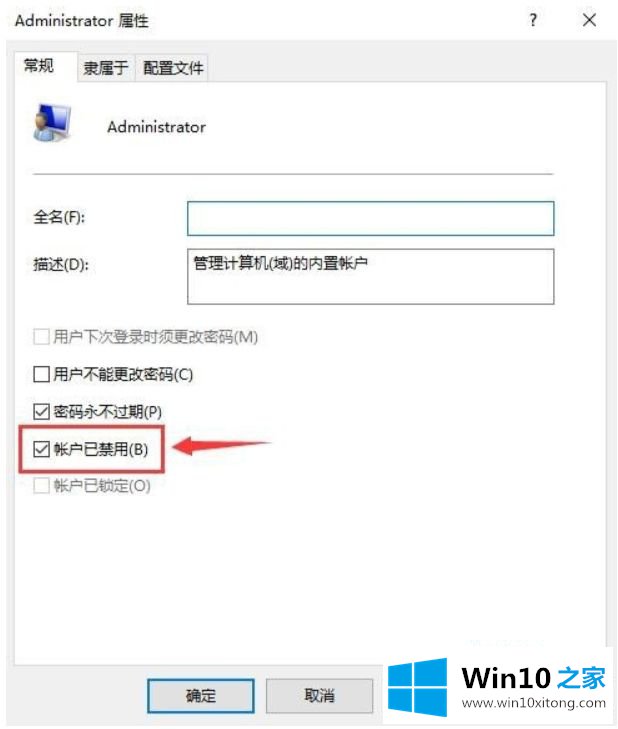
6.然后返回到计算机管理界面,右键单击管理员帐户,然后选择设置密码。
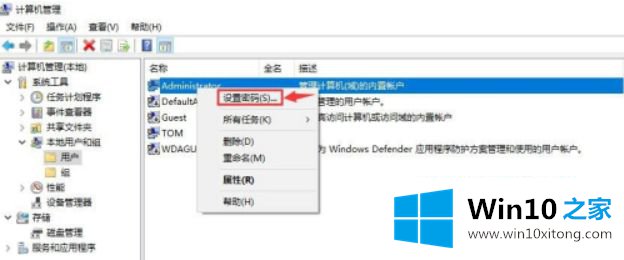
7.在设置密码的弹出提示框中,选择继续。
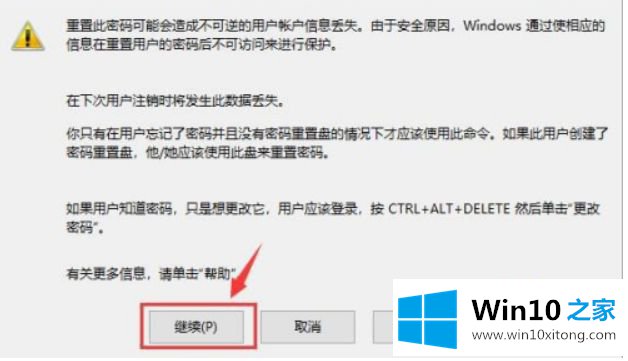
8.接下来设置密码,需要输入两次,然后点击确定。此时,管理员帐户已经恢复,您可以注销当前帐户,并使用管理员帐户登录。
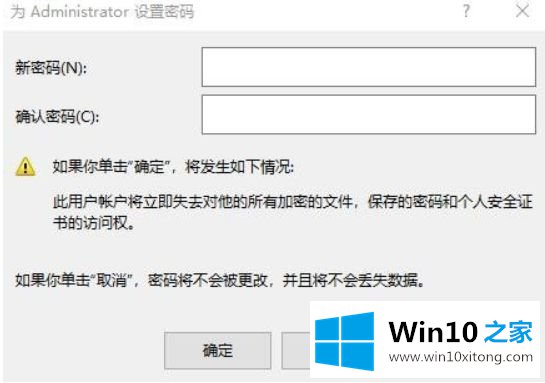
以上是禁用win10计算机管理员帐户的解决方案。有这种现象的用户可以按照编辑的方法来解决,希望对大家有帮助。
上面的内容就是说win10管理员权限被禁用的具体操作步骤,小编也是特意琢磨过的,谢谢大家对本站的关注和支持。