
时间:2021-06-15 00:42:16 来源:www.win10xitong.com 作者:win10
我们的电脑都安装的是windows系统来进行办公或者娱乐,有时候会遇到一些比如win10游戏无法全屏不断弹回桌面最佳解决方法的问题。这个问题其实不是常见的,知道怎么解决的网友可能不是很多,如果你也因为这个win10游戏无法全屏不断弹回桌面最佳解决方法的问题而困扰,按照这个步骤去处理就行了:1.在Windows10系统桌面,右键点击桌面底部任务栏的空白位置,然后在弹出菜单中选择“任务管理器”菜单项。2.在打开的任务管理器窗口中,依次点击“文件/运行新任务”菜单项就能够轻松的解决了,要是你还没有解决,那接下来就一起来看看具体的win10游戏无法全屏不断弹回桌面最佳解决方法的图文方式。
小编推荐下载:win10纯净版
具体方法:
1.在Windows10系统桌面上,右键单击桌面底部任务栏的空白位置,然后从弹出菜单中选择菜单项“任务管理器”。
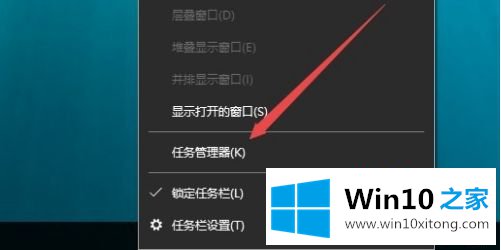
2.在打开的任务管理器窗口中,依次单击菜单项“文件/运行新任务”。
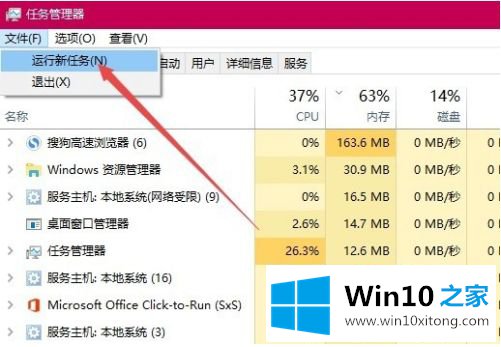
3.此时,Windows10系统的运行窗口将打开,在窗口中输入命令gpedit.msc,然后单击OK。
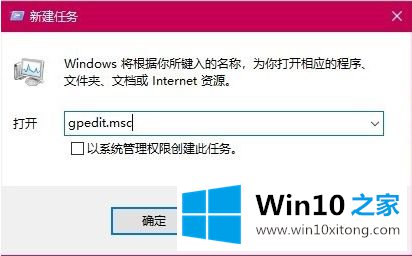
4.在打开的本地组策略编辑器窗口中,依次单击菜单项“计算机配置/管理模板/窗口组件”。
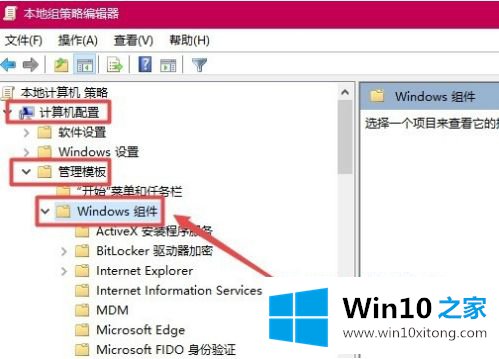
5.在打开的Windows组件菜单中找到并点击菜单项“应用程序兼容性”,在右窗口中找到设置项“关闭应用程序兼容性引擎”。
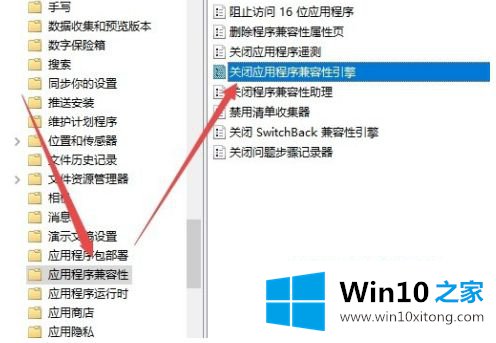
6.右键单击设置项目,并从弹出菜单中选择“编辑”菜单项。
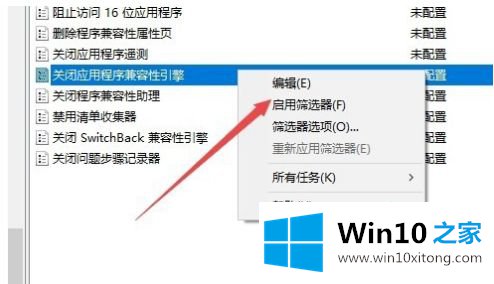
7.在打开的设置属性窗口中,选择“已启用”设置项,然后单击“确定”。
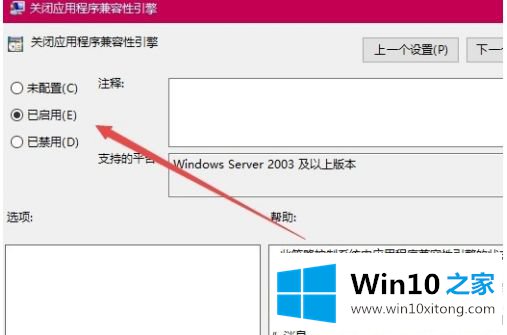
8.同理,找到设置项“关闭程序兼容助手”,打开其属性窗口,在窗口中选择菜单项“已启用”,最后点击“确定”。
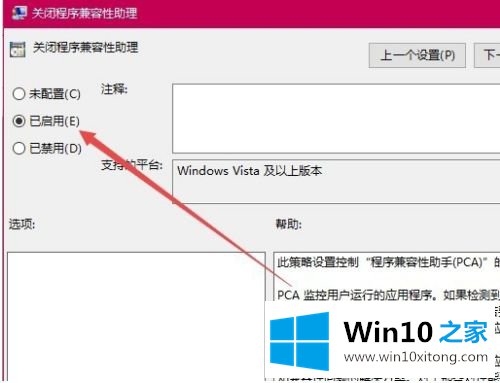
以上是win10游戏无法全屏反弹到桌面的最佳解决方案。遇到同样情况的朋友可以参考边肖的方法快速处理,希望对大家有帮助。
解决win10游戏无法全屏不断弹回桌面最佳解决方法的问题还是很简单的,只需要按照上面的方法一步一步的操作即可。如果问题还不能得到解决,可以用重装系统的办法进行解决,windows系统下载可以继续关注本站。