
时间:2021-06-15 03:51:10 来源:www.win10xitong.com 作者:win10
有网友说他的电脑总是爱出一些怪问题,这不就出现了win10系统如何设置写入调试信息,而且我相信大部分网友都并不是电脑高手,都不知道该怎么解决win10系统如何设置写入调试信息的问题。我们完全可以自己动手来解决win10系统如何设置写入调试信息问题,可以试试小编的办法:1.点击电脑桌面左下角的“开始菜单”点击左侧“设置”图标,点击“更新和安全”。2.点击页面左侧“开发者选项”,勾选上方“开发人员模式”就很快的解决了。简单的一个概要可能很多用户还是没有明白,下面我们就具体说说win10系统如何设置写入调试信息的详尽解决方法。
具体步骤如下:
1.点击电脑桌面左下角的“开始菜单”,点击左侧的“设置”图标,点击“更新和安全”。

2.单击页面左侧的“开发人员选项”,并选中顶部的“开发人员模式”。

3.在页面上找到远程桌面,点击右边的“显示设置”。
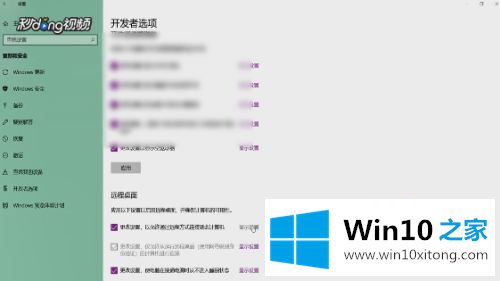
4.在“高级”选项页面下,单击“启动和故障恢复”右侧的“设置”图标。

5.根据自己的需要选择核心内存转储、完整内存转储、自动内存转储和活动内存转储,点击确定。

以上说明是如何设置win10系统中写调试信息的详细步骤。如果你也需要这个,可以按照上面的方法设置。
最后,如果你遇到了win10系统如何设置写入调试信息的问题,就可以试试上面的方法解决小编今天非常感谢各位对本站的支持,谢谢。