
时间:2021-06-15 09:12:23 来源:www.win10xitong.com 作者:win10
现在在我们不管是在工作还是在娱乐的时候,都离不开电脑,使用得越多,遇到的问题就越多,比如win10浏览器缓存位置在哪的问题。win10浏览器缓存位置在哪这样的不常见的问题,还真把一些大神给弄懵了。那我们该如何做呢?我们只需要按照:1.首先我们鼠标右键点击左下角的“开始”菜单,在菜单中点击“控制面板”。2.在打开的控制面板中,找到“internet选项”点击进入即可很容易的处理好了。要是你没有看懂,那再看看下面的具体win10浏览器缓存位置在哪的方法。
小编推荐下载:win10 64位
具体方法:
1.首先,我们右键单击左下角的“开始”菜单,然后在菜单中单击“控制面板”。
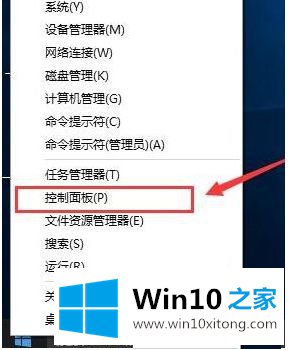
2.在打开的控制面板中,找到“互联网选项”,然后单击进入。
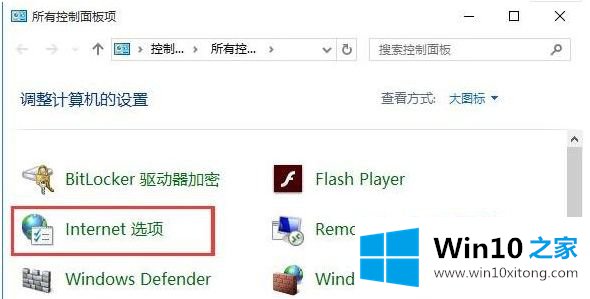
3.在互联网选项的属性窗口中,单击“浏览历史记录”选项中的“设置”。
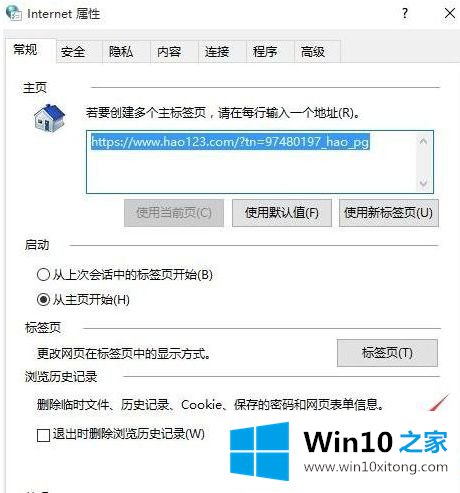
4.在网站数据设置窗口中,当前位置是系统缓存文件夹的路径。我们点击“查看文件”进入。
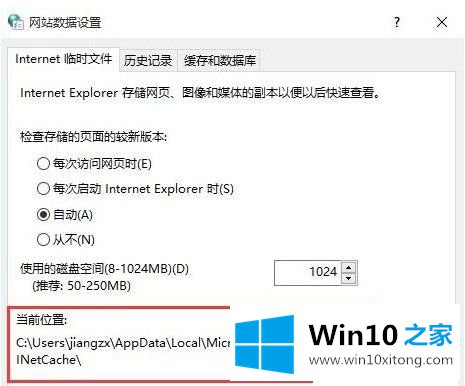
以上是win10自带浏览器打开缓存位置的操作方法。如果不知道怎么做,可以按照边肖的方法操作,希望对大家有帮助。
今天的内容到这里就结束了,上面详细的告诉了大家win10浏览器缓存位置在哪的方法,获得更多win系统相关教程,可以继续关注本站。