
时间:2021-06-15 09:34:01 来源:www.win10xitong.com 作者:win10
刚刚小编在百度知道上看见一位网友在提问,问题是说他在用电脑的时候遇到了win10后触控板的问题,win10后触控板问题对于很多新手来说就不太容易自己解决,大部分时候都会去求助别人,那我们自己要如何做呢?小编整理出了操作流程:1.Windows10系统下,右键点击开始图标,在弹出的选项框中点击“运行”,或者按住键盘的Windows+R快捷组合键,调出“运行”命令窗口。;2.在弹出的“运行”命令对话窗口中的输入命令栏中输入“regedit.exe”命令。然后再点击“确定”按钮就完成了。刚才说得方法是一个概括,不是很全面,如果你没有看懂,那我们下面就详细的带来win10后触控板的完全解决要领。
具体方法:
1.在Windows10系统下,右键单击启动图标,在弹出的选项框中单击“运行”,或者按住键盘的Windows R快捷键组合,调出“运行”命令窗口。如图;
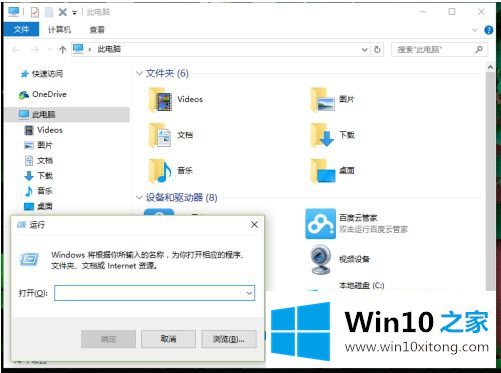
2.在弹出的“运行”命令对话框窗口的输入命令栏中输入“regedit.exe”命令。然后点击“确定”按钮。如图;
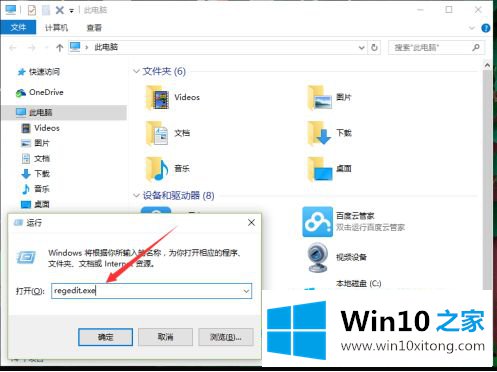
3.单击确定后,此时将打开注册表编辑器的对话框。如图;
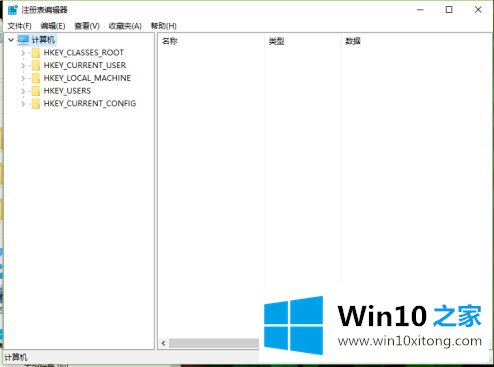
4.在注册表编辑器对话框窗口中,依次展开并找到HKEY _当前_用户\软件\电子技术\智能板选项。如图;
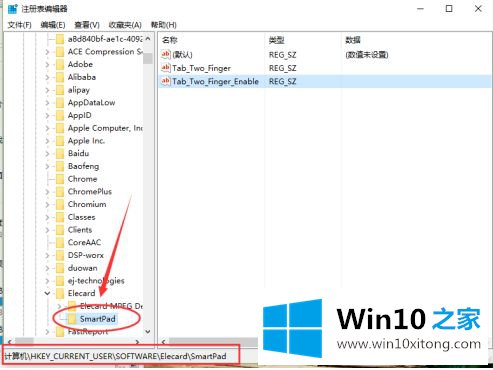
5.在智能板选项的右窗格中找到Tab_Two_Finger选项,然后双击鼠标左键将其打开。如图;
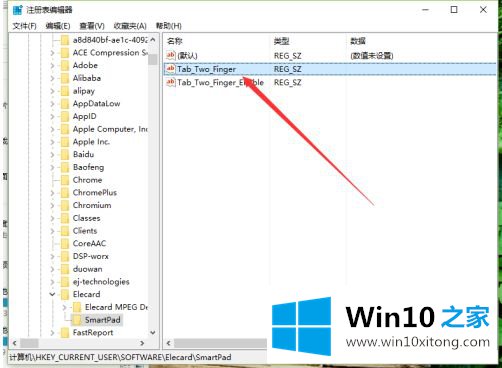
6.在打开的编辑对话框中,将数值数据的键值更改为“1”,然后单击“确定”。如图;
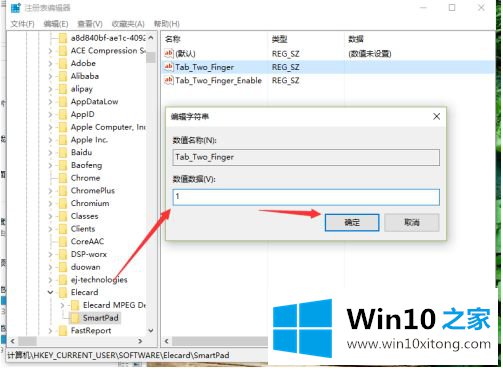
7.在智能板选项的右窗格中找到“标签_双手指_启用”选项,然后双击鼠标左键将其打开。如图;
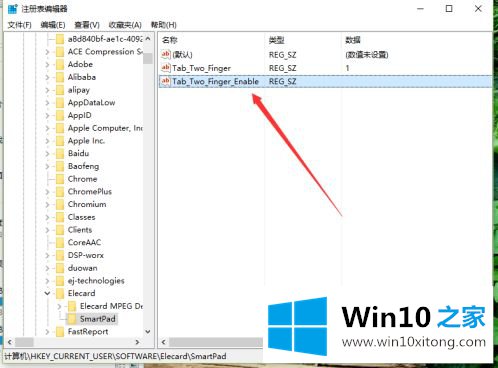
8.在打开的编辑对话框中,将数值数据的键值更改为“1”,然后单击“确定”。如图;
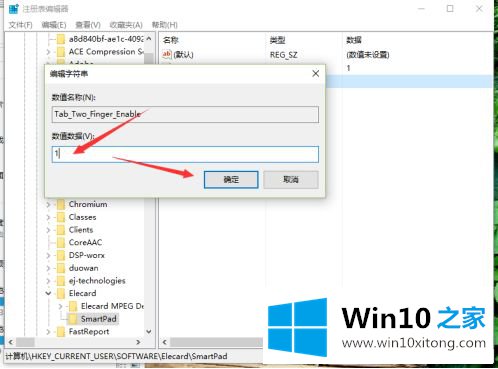
以上是在thinkpad t520上安装win10后触摸板左右键无法使用的解决方案。遇到这种情况的用户可以按照编辑的方法来解决,希望对大家有帮助。
以上的内容已经非常详细的说了win10后触控板的完全解决要领,很简单的几个设置就可以解决win10后触控板的问题,本站还会每天发布很多关于windows系统的相关教程,同时也提供系统下载,请多多关注。