
时间:2021-06-17 16:28:18 来源:www.win10xitong.com 作者:win10
我们在用win10系统遇到win10怎么关闭defender删除下载文件的情况的时候,你会怎么处理呢?一般来说新用户在遇到了win10怎么关闭defender删除下载文件的情况就不知道该怎么处理了,万一现在身边没有人帮忙,那我们自己试着来解决吧,其实我们只需要这样简单的设置:1.我们进入到windows系统桌面之后在右下方有一个显示隐藏图标的小箭头。2.我们点击箭头后打开windows defender设置页面就彻底解决了。接下去我们就配合图片手把手的教各位win10怎么关闭defender删除下载文件的操作措施。
解决方法:
1.进入windows桌面后,右下角有一个显示隐藏图标的小箭头。
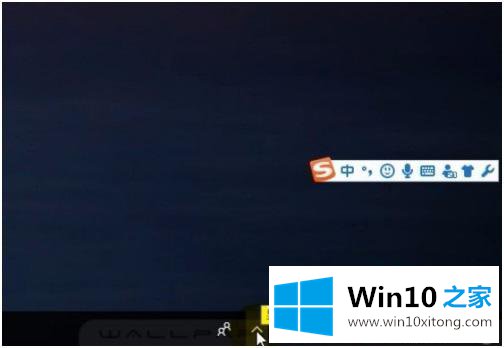
2.点击箭头后,我们打开windows defender设置页面。
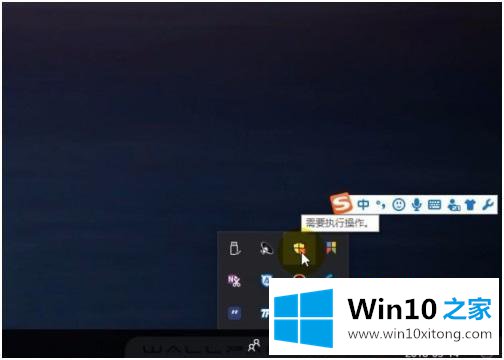
3.单击查看威胁信息的详细信息。
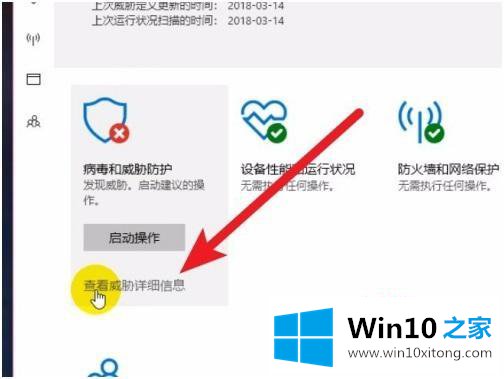
4.选择威胁信息后,单击右侧的小折叠箭头。
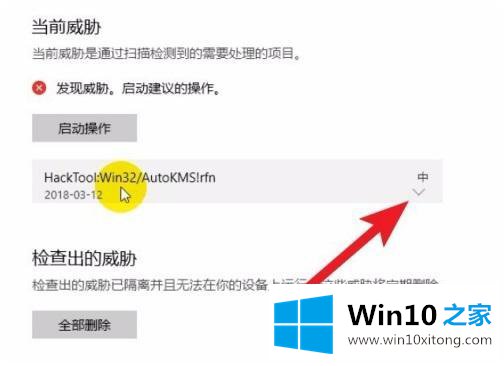
5.我们选中设备上的允许选项,然后单击应用。
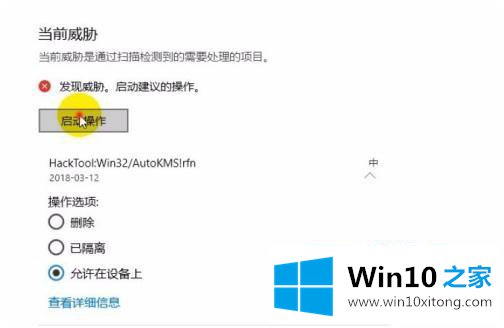
6.在弹出的确认面板中单击确定,然后再次下载文件。
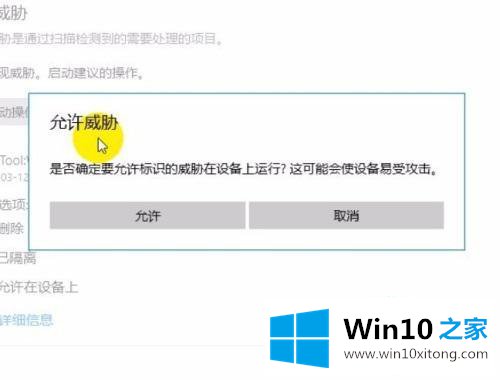
以上是win10系统关闭defender自动删除下载文件的方法和步骤。defender将自动删除文件。如果发生同样的情况,可以按照上述方法操作。
今天的文章中我们就是说了关于win10怎么关闭defender删除下载文件的操作措施,希望这篇文章对大家有所帮助,多谢支持。