
时间:2021-06-17 16:49:29 来源:www.win10xitong.com 作者:win10
刚刚小编在百度知道上看见一位网友在提问,问题是说他在用电脑的时候遇到了win10怎么关闭mse的问题,要是遇到这个问题的用户对电脑知识不是很了解的话,可能自己就不知道怎么解决了。那我们可以不可以自己解决呢?解决这个问题的步骤如下:1.首先需要点开下win10左下方系统图标。2.然后需要下拉找到【windows defender 安全中心】,点开它就比较简单的处理它了。下面我们一起来看看非常详细的win10怎么关闭mse的的详尽处理手法。
小编推荐下载:win10 64位
解决方法:
1.首先,点击win10左下角的系统图标。
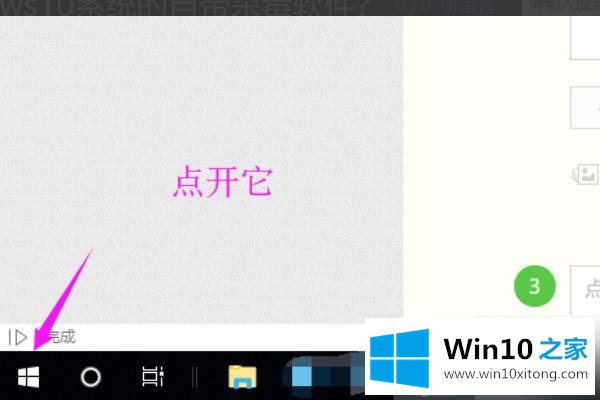
2.然后,您需要下拉找到[windows defender Security Center]并单击它。
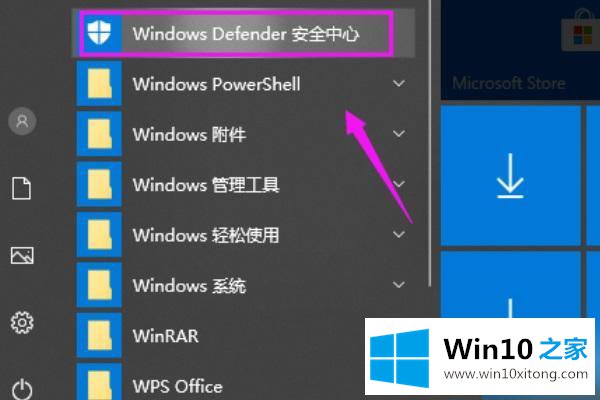
3.然后,单击windows defender安全中心右下角的设置。
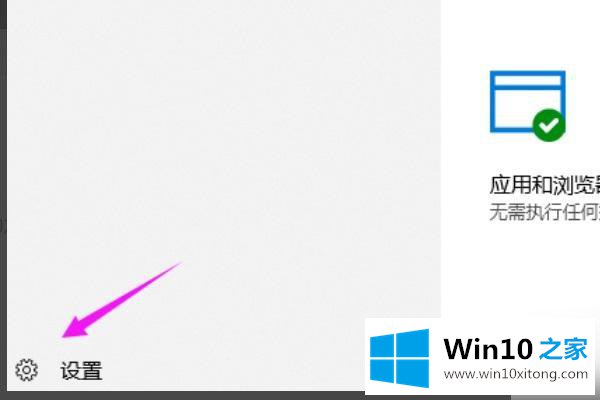
4.然后,您需要找到并单击[病毒和威胁防护]选项。
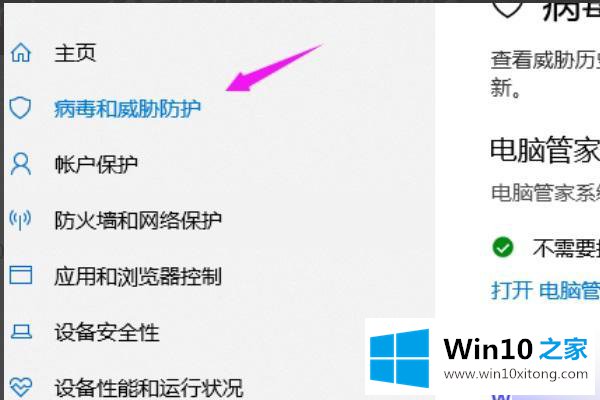
5.然后,您需要单击[定期扫描]将其关闭。如图,定期扫描显示MSE杀毒软件已关闭。
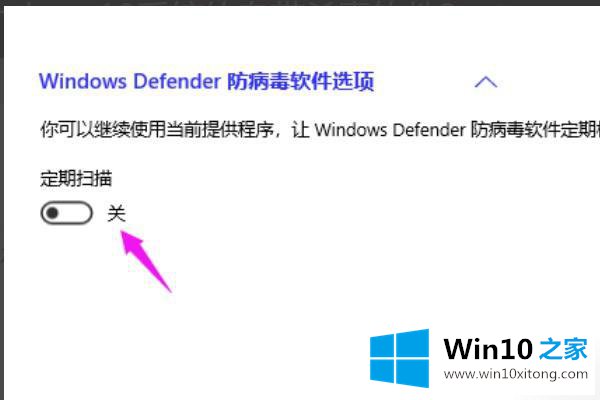
以上是win10系统关闭mse杀毒软件的方法和步骤。mse杀毒软件不一班用。如果要关机,可以按照上面的方法关机。
我们再来回顾一下以上文章中说的内容,就是关于win10怎么关闭mse的详尽处理手法,本站还会每天发布很多关于windows系统的相关教程,同时也提供系统下载,请多多关注。