
时间:2021-06-18 01:10:27 来源:www.win10xitong.com 作者:win10
许多用户在使用win10系统的时候都遇到了win10如何设置定时开启bat的问题,遇到win10如何设置定时开启bat这种情况的网友其实不在少数,很多网友都遇到了,我们现在就来看下怎么处理,可以尝试以下小编的办法:1.打开记事本,并输入记事本中的代码。该代码实现的功能是从周一到周日,每天都定时重启,如果不需要哪一天,直接删除即可。2.将记事本另外为.bat文件,这里要注意,要确保保存的是.bat格式,不要是.bat.txt,因为这样的格式还是记事本,建议大家在操作之前,在文件夹选项中将文件的扩展类型选项设置为显示即可很快速的解决了。怎么样,是不是感觉很容易?如果你还不是很明白,那接下来就由小编再次说说win10如何设置定时开启bat的解决手段。
推荐系统下载:深度系统Win10专业版
解决方法:
1.打开记事本,在记事本中输入代码。这个代码实现的功能是周一到周日每天定时重启。如果不需要任何一天,可以直接删除。

2.再做一个记事本。bat文件。在这里,注意确保保存的文件在。bat格式,不是。bat.txt因为这种格式还是记事本,建议你在操作前设置文件扩展名类型选项显示在文件夹选项中。
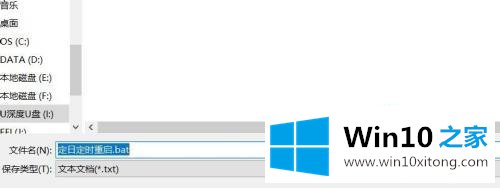
3.如果是win10系统,一定要右键点击文件,选择以管理员身份运行,如下图所示,否则不起作用。
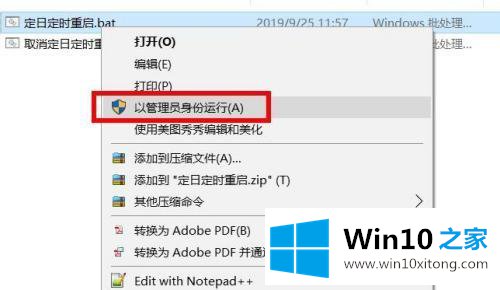
4.运行后,您可以看到计划任务已成功建立。要查看步骤,右键单击[这台电脑],然后单击图中所示的位置查看。
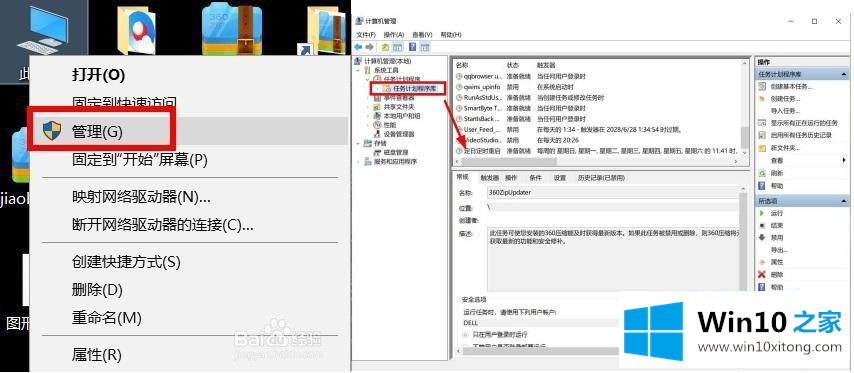
5.这时,当电脑到达我们设定的日期和时间时,会自动进行相应的操作。周缩写:
周一、周一、周二、周二、周三、周三、周四、周四、周五、周六、周六、周日,Sun无需删除直接代码中的相应日期。当我们要取消整个计划任务时,可以再运行一个bat文件,建立步骤可以参考上面。

6.当您需要取消时,您也可以以管理员身份运行该文件。
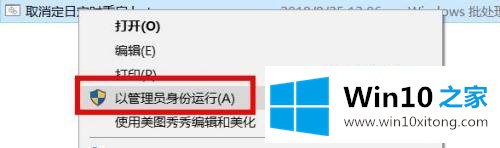
7.此时,您会发现计划任务中没有计划的重启任务。

以上是win10设置计时开始bat的步骤。如果想设置定时bat文件但还不会设置,可以按照上面的方法设置。
以上的内容主要说的就是win10如何设置定时开启bat的解决手段,如果你还没有解决好,那么多用上面的方法尝试几次,问题一定可以解决的。