
时间:2021-06-18 03:51:45 来源:www.win10xitong.com 作者:win10
今天又有网友来问小编win10怎么关闭系统防护的问题,这个问题之前都已经解答过了。如果是新手遇到这个情况的话不太容易解决,会走很多弯路。我们需要怎么办呢?可以尝试以下小编的办法:1.右键点击此电脑图标,在弹出的菜单中选择“属性”菜单项。2.在打开的系统属性窗口中,点击左侧的“系统保护”菜单项就可以很好的解决了。下面的内容就是今天小编给大家带来的win10怎么关闭系统防护的具体处理法子。
今日小编推荐系统下载:雨林木风Win10纯净版
解决方法:
1.右键单击此电脑图标,并从弹出菜单中选择“属性”菜单项。
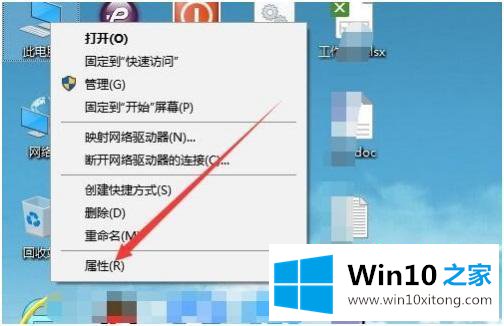
2.在打开的系统属性窗口中,单击左侧的菜单项“系统保护”。
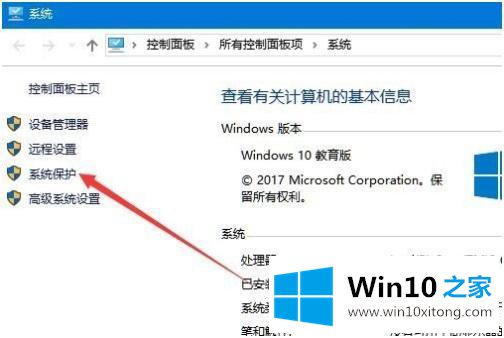
3.此时,系统保护窗口将打开,您可以看到系统磁盘保护已打开。单击下面的“配置”按钮。
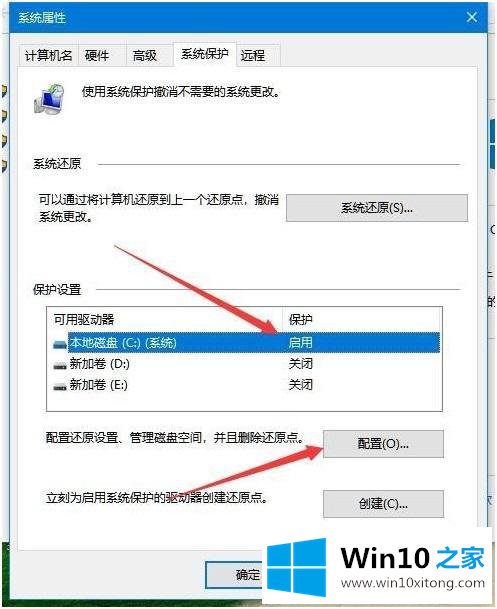
4.在系统保护本地磁盘的打开窗口中,选择“禁用系统保护”,最后单击“确定”。
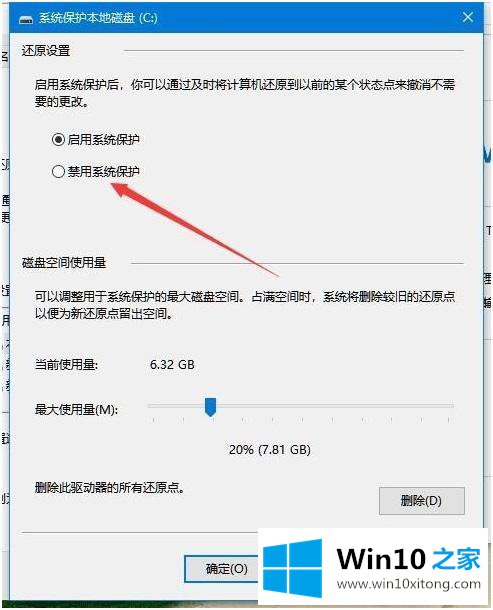
5.这时会弹出一个窗口,确认关闭该驱动器的系统保护功能,点击“是”按钮。
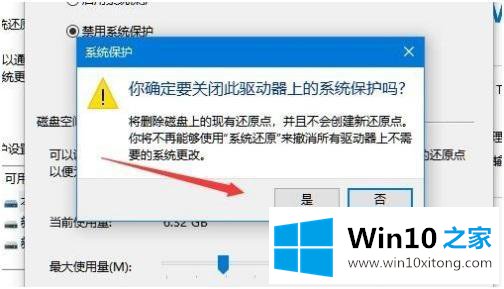
6.回到系统属性窗口,可以看到当前磁盘的系统保护功能已经关闭。
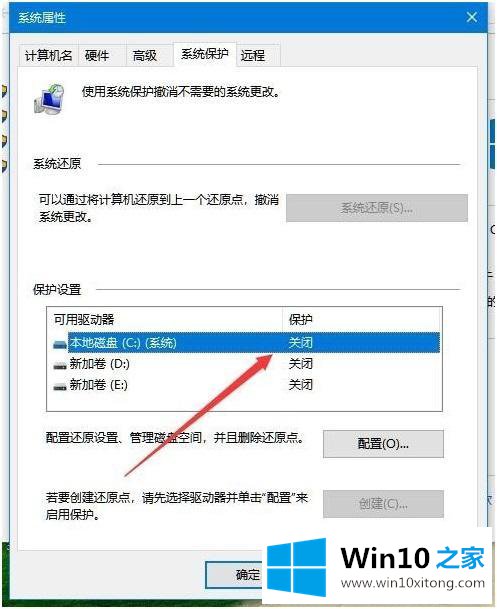
以上是win10系统关闭系统保护的方法和步骤。如果有必要关闭系统保护,可以按照上述方法操作。
对于win10怎么关闭系统防护的问题大家是不是根据小编在上文提供的方法步骤完美的解决了呢?希望这篇文章对大家有所帮助,多谢支持。