
时间:2021-06-18 05:26:15 来源:www.win10xitong.com 作者:win10
要是你在用系统的时候遇到了win10如何禁止使用u盘的情况你会怎么办呢?有不少对系统很了解的网友,也许都不太会解决这个win10如何禁止使用u盘的问题。身边没有人帮忙解决win10如何禁止使用u盘的问题的话,小编直接给出操作步骤:1.在电脑桌面使用快捷键win键+R唤出运行窗口,在搜索框中输入gpedit.msc,然后点击确定。2.同样按照步骤1中的操作方法打开本地组策略编辑器,在左侧依次点击打开计算机配置—管理模板—系统,选中其下的可移动存储访问就轻轻松松的搞定了。要是你还看得不是很明白,那么下面就是具体的解决win10如何禁止使用u盘的具体解决法子。
推荐系统下载:系统之家Win10纯净版
解决方法:
1.使用快捷键win r调用计算机桌面上的运行窗口,在搜索框中输入gpedit.msc,然后单击ok。
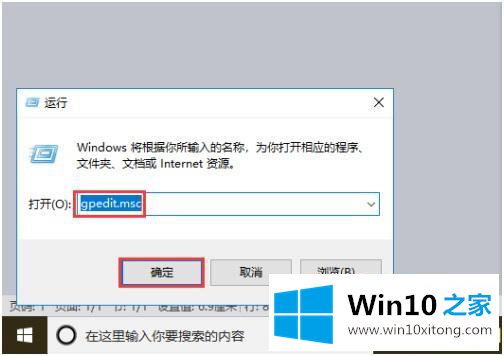
2.按照步骤1的操作方法打开本地组策略编辑器,依次点击左侧的打开计算机配置-管理模板-系统,选择其下的移动存储访问权限。
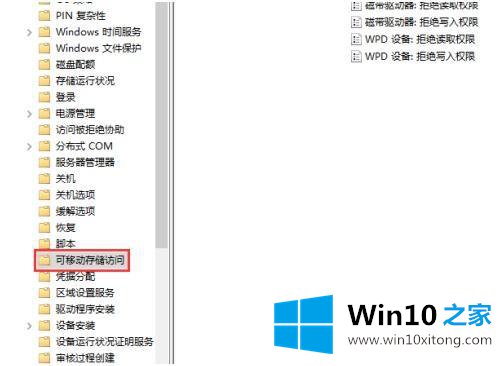
3.在右侧窗口中,依次找到并双击可移动磁盘:拒绝执行权限、可移动磁盘:拒绝读取权限、可移动磁盘:拒绝写入权限。
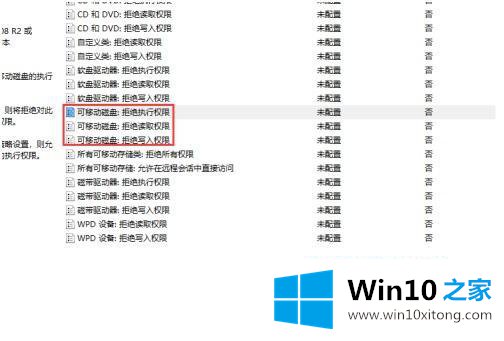
4.在所有打开的窗口中选中启用,然后单击确定。
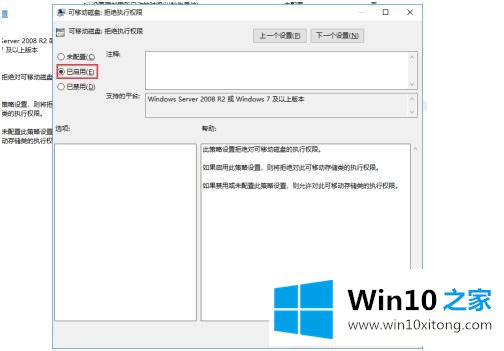
以上是win10系统禁止使用u盘的方法步骤。如果不是很用u盘,可以按照上面的方法禁用。
最后给大家总结一下,今天的内容就是win10如何禁止使用u盘的具体解决法子,小编今天非常感谢各位对本站的支持,谢谢。