
时间:2021-06-18 17:40:19 来源:www.win10xitong.com 作者:win10
任何电脑系统都会有瑕疵,win10系统也不例外。今天有用户遇到了win10透明化任务栏怎么设置的问题,要是遇到这个问题的用户对电脑知识不是很了解的话,可能自己就不知道怎么解决了。那有没有办法可以解决win10透明化任务栏怎么设置的问题呢?其实方法很简单,在查阅了很多资料后,小编整理了方法步骤:1.右键点击桌面,在弹出菜单中选择“个性化”菜单项。2.在打开的个性化设置窗口中,点击左侧边栏上的“颜色”快捷链接就行了。刚才说得方法是一个概括,不是很全面,如果你没有看懂,那我们下面就详细的带来win10透明化任务栏怎么设置的具体操作举措。
小编推荐下载:win10纯净版
解决方法:
1.右键单击桌面,从弹出菜单中选择“个性化”菜单项。
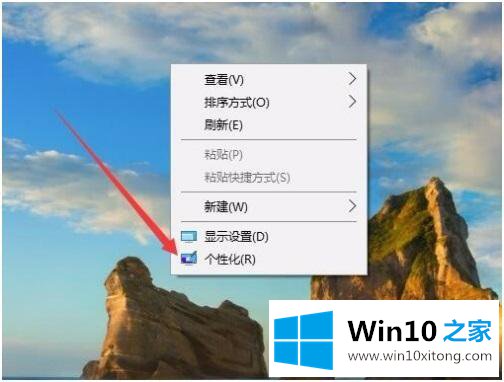
2.在打开的个性化设置窗口中,点按左侧栏上的“颜色”快捷链接。
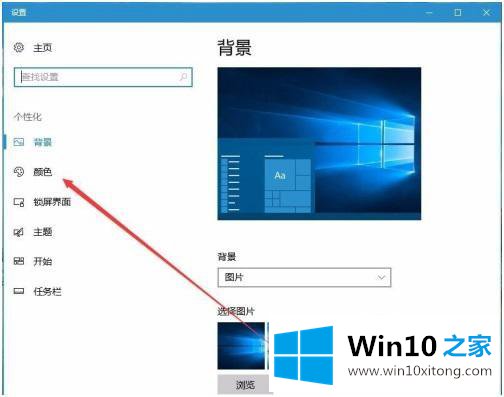
3.在右窗口找到“透明效果”项,将其开关设置为“开”,并选择以下项目:“开始菜单、任务栏和操作中心”和“标题栏”。
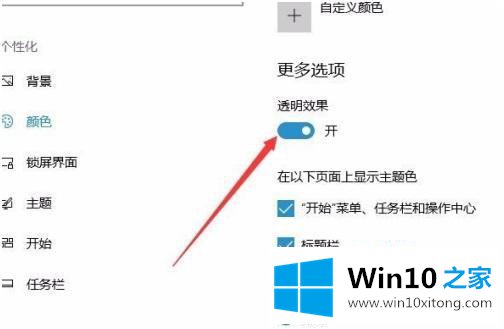
4.返回窗口10桌面后,右键单击开始菜单按钮,并在弹出菜单中选择“运行”菜单项。
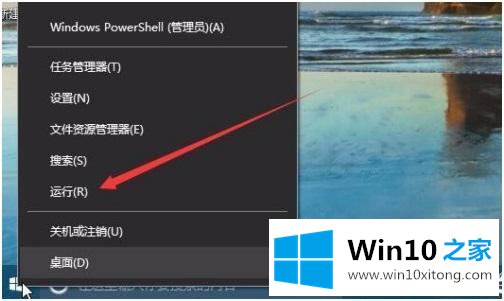
5.在弹出的运行窗口中,输入命令“regedit”,然后点击确定。
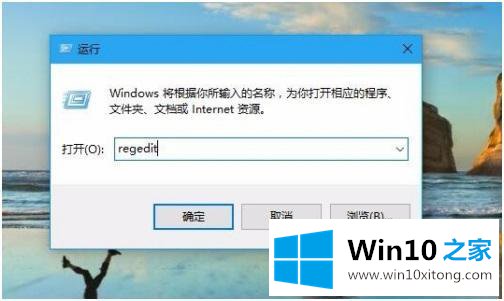
6.在打开的注册表编辑窗口中,我们在HKEY _本地_机器\软件\微软\窗口\当前版本\浏览器\高级中找到它。
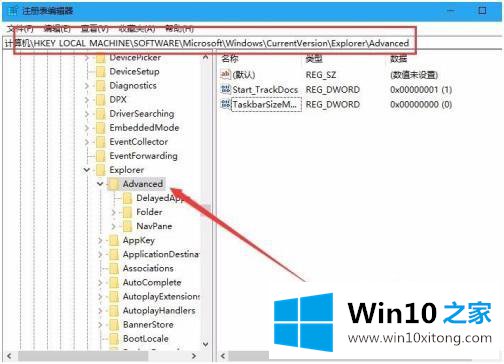
7.在右边的空白处单击鼠标右键,依次选择菜单项“新/数据值”。
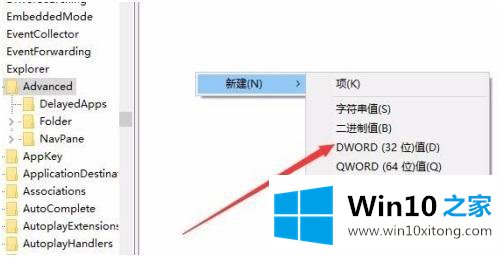
8.修改新创建的Dword值名称以使用OLEDTaskbarTransparency。
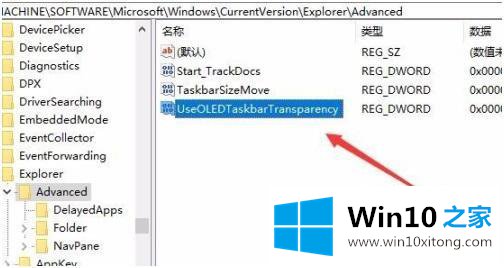
9.双击新创建的UseOLEDTaskbarTransparency的注册表键值,在打开的设置窗口中将其数值数据修改为1,单击确定重启计算机。
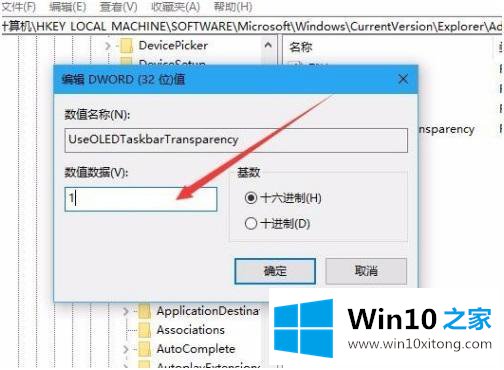
以上是win10系统中设置透明任务栏的步骤。想把任务栏改成透明的用户可以按照上面的方法操作。
以上的内容已经非常详细的讲解了win10透明化任务栏怎么设置的具体操作举措,欢迎大家给小编进行留言。