
时间:2021-06-19 09:04:39 来源:www.win10xitong.com 作者:win10
win10系统在使用的时候有一些用户发现了有win10怎样固定时间关机的问题,但是我们不需要惊慌,要是遇到了win10怎样固定时间关机问题我们就一起来学习解决他的方法。那我们自己要怎么做呢?小编在这里先给出一个解决这个问题的步骤:1.首先在搜索处输入“任务计划程序”,打开电脑的任务计划程序。2.打开"任务计划程序"点击右边的【创建基本任务】即可,这样这个问题就解决啦!接下去我们就配合图片手把手的教各位win10怎样固定时间关机的具体操作方式。
推荐系统下载:深度系统Win10纯净版
解决方法:
1.首先,在搜索处输入“任务计划程序”,打开计算机的任务计划程序。

2.打开任务计划程序,单击右侧的创建基本任务。

3.建立基本操作任务的名称,以自动开关机为例进行操作。

4.下一步后,设置任务周期,设置自动关机的时间,然后设置每“1”天发生一次,然后点击下一步。
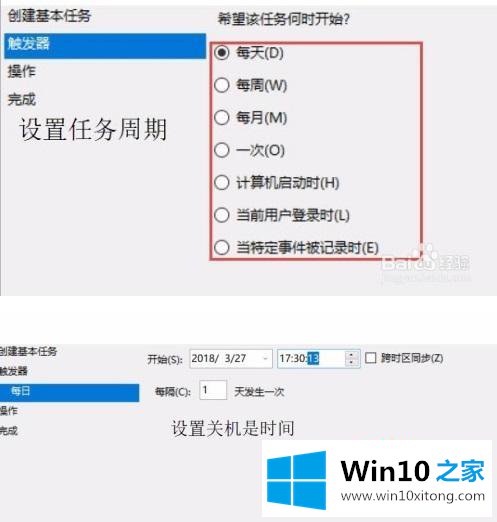
5.设置启动程序路径,选择“启动程序”,然后点击下一步,在C:\Windows\System32中找到关机,点击打开。

6.在英文输入法状态下,在添加参数的点输入“-s -t 60”(可选),提示关机时等待60秒自动关机,然后点击完成。
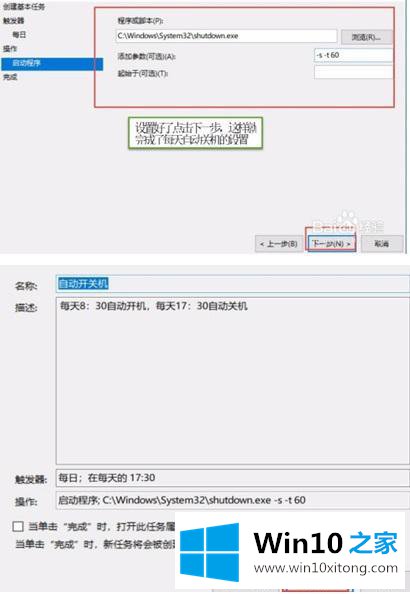
以上是win10系统设置定时关机的方法和步骤。如果要设置自动关机,也可以按照上面的方法设置。
上边的方法教程就是有关win10怎样固定时间关机的具体操作方式,如果还不能解决,我们可以用重装系统这个万能方法解决,如果你需要下载系统,可以继续关注本站。