
时间:2021-06-19 15:49:11 来源:www.win10xitong.com 作者:win10
今天又有一名朋友来问小编一个问题,就是win10系统的情况该怎么解决,这个对于那些比较熟悉win10系统的网友处理起来很简单,但是不太熟悉电脑的网友面对win10系统问题就很难受了。要是你同样因为win10系统的问题而很困扰,小编想到一个解决的方法:1.打开虚拟机之后,依次点击【文件】->【新建虚拟机】;2.在欢迎界面,默认勾选的是典型,直接点击【下一步】即可就完美的搞定了。要是你还没有解决,那接下来就一起来看看具体的win10系统的完全处理手法。
具体步骤如下:
1.打开虚拟机后,依次单击文件-新建虚拟机。
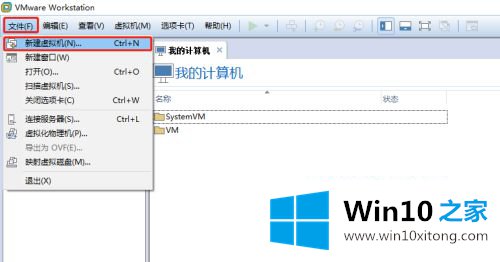
2.在欢迎界面,默认勾选典型,直接点击【下一步】;
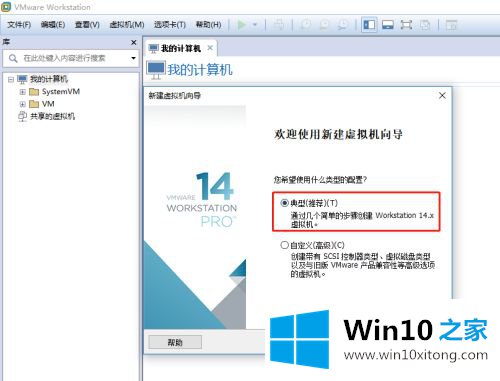
3.选择[安装程序光盘映像文件(iso)]并单击[浏览]按钮选择win10的iso安装文件。如果提示“无法检测到此光盘映像中的操作系统”,可以忽略此提示,只要你的安装文件正常,直接点击[下一步]按钮;
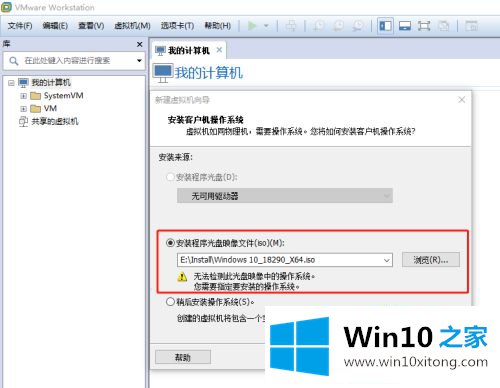
4.选择[微软Windows(W)]作为客户端操作系统,[Windows 10 x64]作为版本,点击[下一步]。
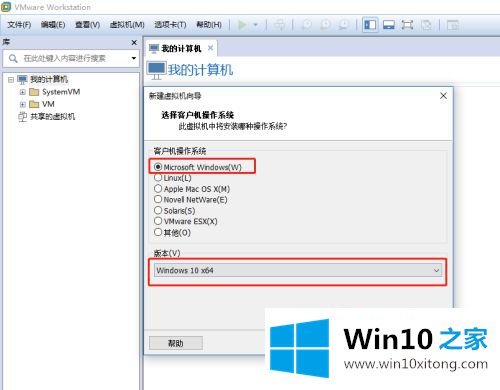
5.给虚拟机一个名称,然后选择虚拟机文件的存储位置,然后点击【下一步】按钮;
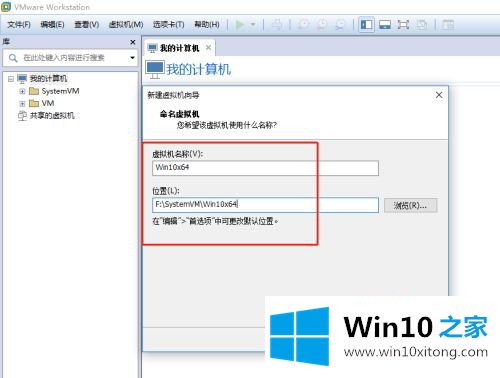
6.选择[将虚拟机磁盘存储为单个文件],这是可选的。然后点击【下一步】按钮;
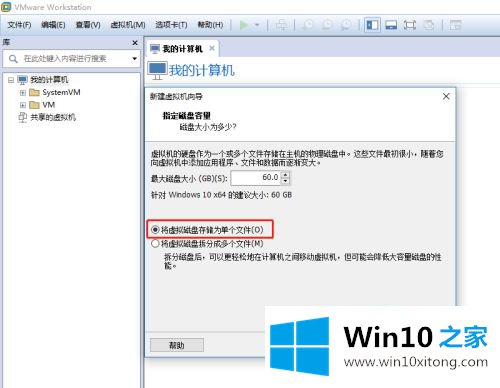
7.如果您想修改内存大小和处理器数量,您可以单击[自定义硬件]并在弹出窗口中进行设置。如果此时没有设置,以后可以修改。修改完成后,单击“完成”。
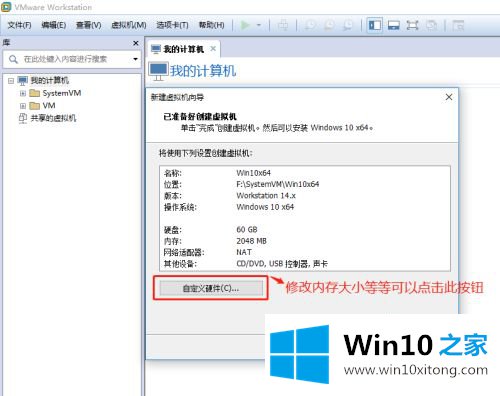
8.默认内存为2GB,处理器为1。如果步骤7中没有更改,您可以单击编辑虚拟机设置再次更改这些属性。
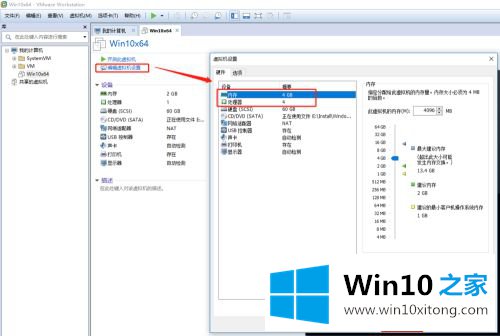
9.单击[打开此虚拟机]开始安装win10;
0" hspace="0" height="348" border="0"/>10、虚拟机中开始安装win10的时候,出现界面【Press any key to boot from CD or DVD ...】,此时一定要将光标至于虚拟机中,然后按任何一个按键,通常按回车即可。
如果这一步没有及时按的话,就会出现第二个图一样的界面,此时只能重启安装,重新选择了
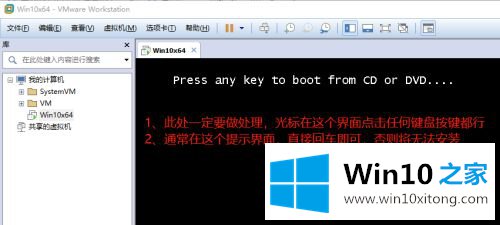
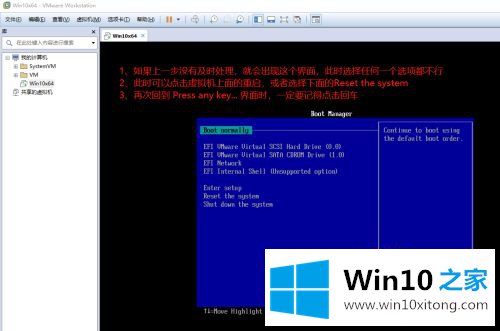
11、在安装界面默认选择了中文语言等,通常不需要变更,除非有特殊要求,否则,直接点击【下一步】按钮;
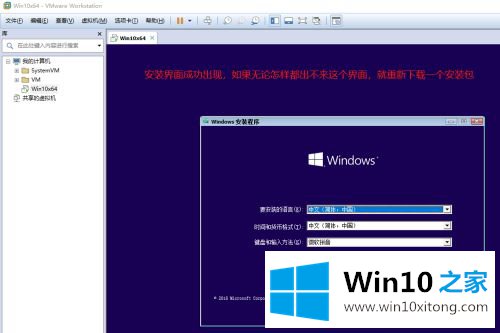
12、点击【现在安装】按钮,在激活界面,如果有密钥,就输入,没有密钥就点击【我没有产品密钥】;
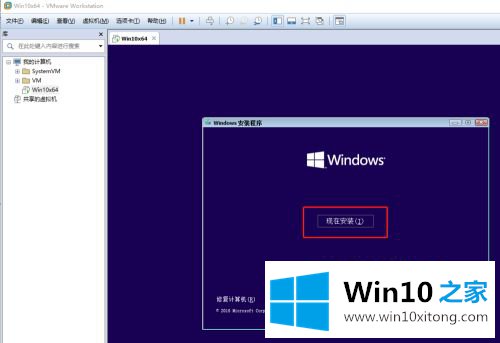
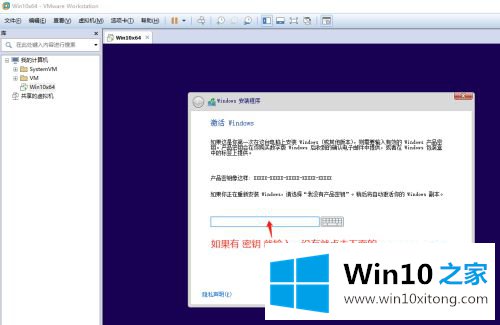
13、推荐选择专业版,由于演示的win10系统是从官网下载的原版系统,所以,有此选择,如果您的安装界面没有选择,就忽略这一项。点击【下一步】按钮;
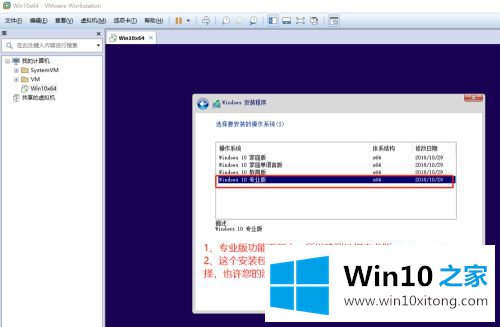
14、勾选【我接受许可条款】,点击【下一步】按钮。由于虚拟机都是全新安装,所以选择第二项【仅安装】;
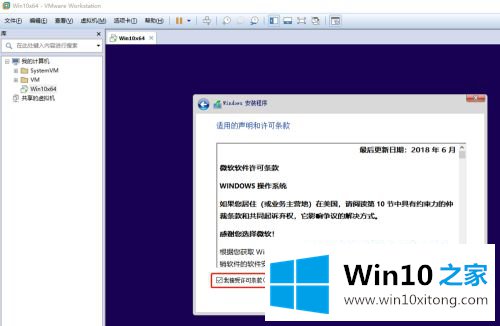
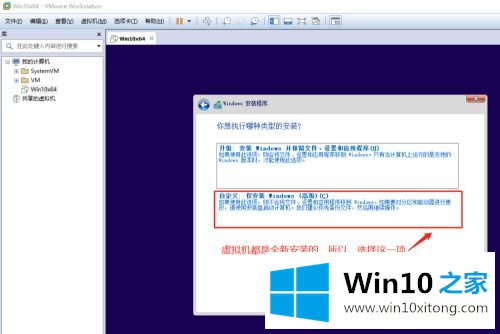
15、虚拟机默认只有一个分区,如果不用调整,就直接点击【下一步】按钮。
然后,就开始安装win10系统了。安装完成就可以体验了
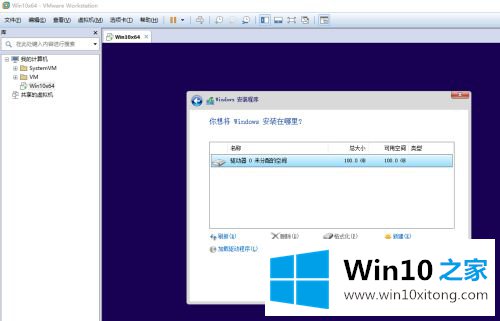
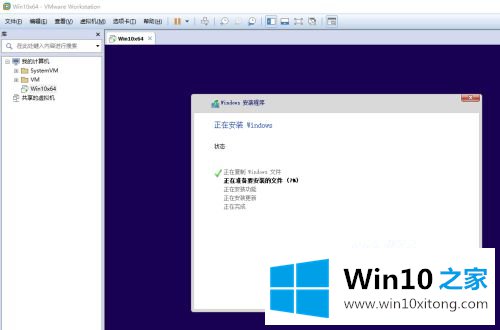
关于虚拟机装win10系统的教程就给大家讲解到这边了,有需要的用户们可以参考上面的方法步骤来进行操作就可以啦。
到这里,win10系统的完全处理手法就全部结束了,我们很高兴能够在这里把你的问题能够协助解决。