
时间:2021-06-19 23:17:58 来源:www.win10xitong.com 作者:win10
由于操作失误,一些网友发现自己的win10系统出现了win10怎么禁用某程序网络的问题,这个win10怎么禁用某程序网络问题估计有很多电脑高手都不知道该怎么解决,那能不能解决呢?肯定时可以解决win10怎么禁用某程序网络的问题,我们其实只需要这样操作:1.在win10系统上打开控制面板,以小图标的方式显示,点击Windows Defender防火墙。2.进去之后,选择高级设置即可很快速的解决了。没看懂的话就再认真的看下下面的win10怎么禁用某程序网络的详细处理方法。
解决方法:
1.打开win10系统上的控制面板,显示为一个小图标,点击Windows Defender防火墙。
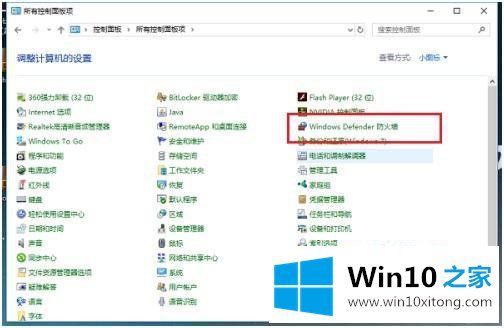
2.输入后,选择高级设置。
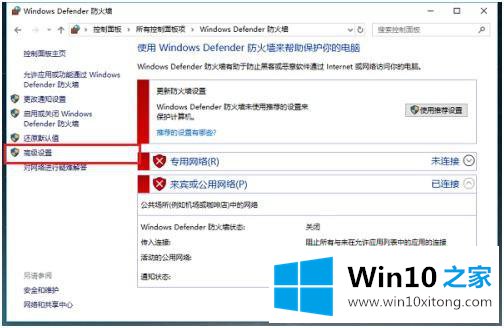
3.单击高级安全Windows Defender防火墙中的出站规则,然后单击右侧的新建规则。
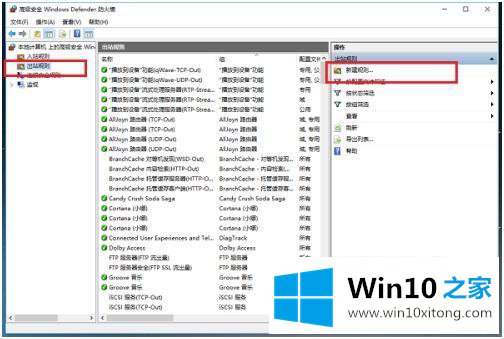
4.进入新建出站规则向导界面后,选择程序并单击下一步。
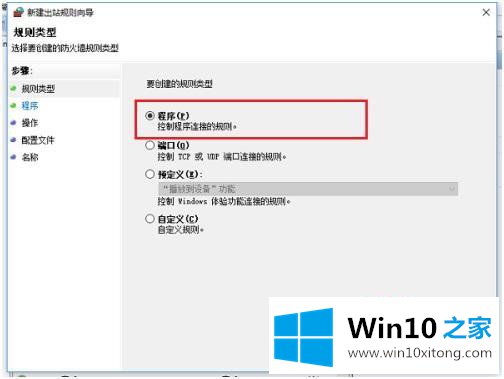
5.选择该程序路径,并在程序路径选择上单击“下一步”以禁用网络。
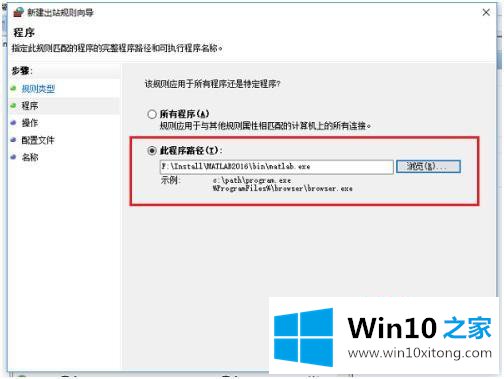
6.选择“阻止连接”,然后单击“下一步”,为规则命名,程序网络将被成功禁用。
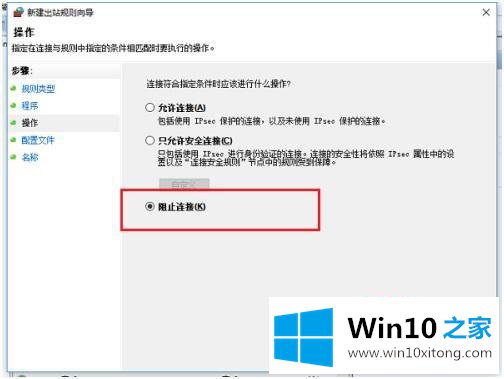
以上是win10系统中禁用某个程序网络连接的方法。如果有不想联网的程序,可以按照上述方法操作。
win10怎么禁用某程序网络的详细处理方法在上面的文章中就已经说得非常详细了哦,很希望能够通过上面的内容对大家有所帮助,祝大家万事如意。