
时间:2021-06-20 00:29:28 来源:www.win10xitong.com 作者:win10
win10系统从发布到现在已经更新了数不清的版本了,每次更新都会解决一些问题,但还是难免会有win10系统的问题。其实不知都还有多少用户遇到了win10系统的问题,那我们要怎么面对这个win10系统的问题呢?在查阅了很多资料后,小编整理了方法步骤:1.百度搜索并下载 VMware 虚拟机软件并打开。2.在 VMware 虚拟机中创建新的虚拟机,选择自定义并点击下一步就搞定了。大伙还是没有明白的话下面我们就一步一步的详细说说win10系统的教程。
小编推荐下载:win10纯净版
具体步骤如下:
1.百度搜索下载VMware虚拟机软件并打开。
2.在VMware虚拟机中创建新虚拟机,选择自定义,然后单击下一步。
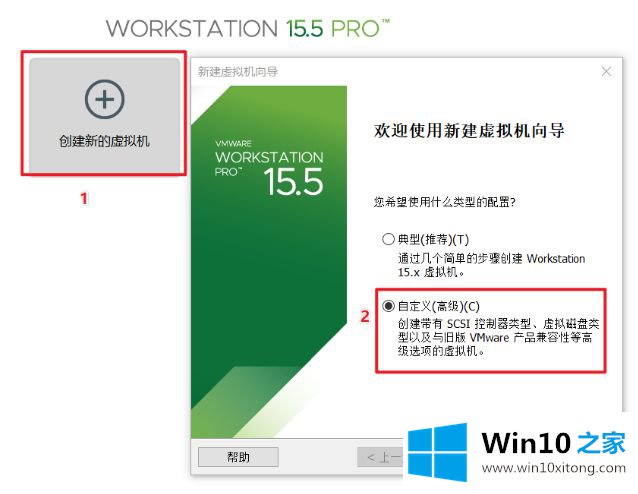
3.继续直接选择下一步。
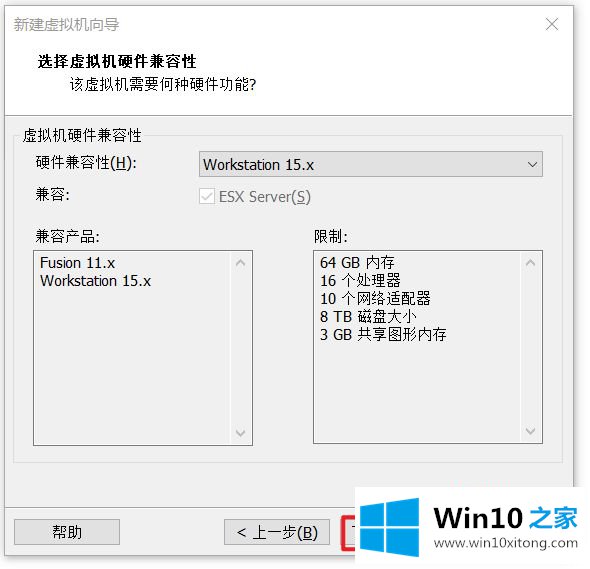
4.选择稍后安装操作系统,然后单击下一步。
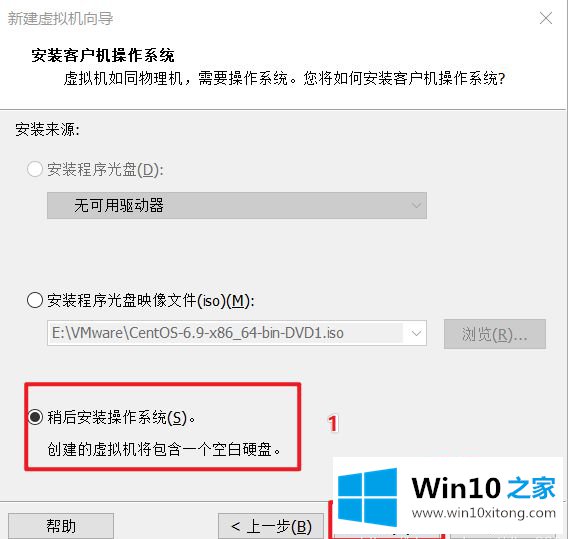
5.选择微软视窗及其版本,然后单击下一步。
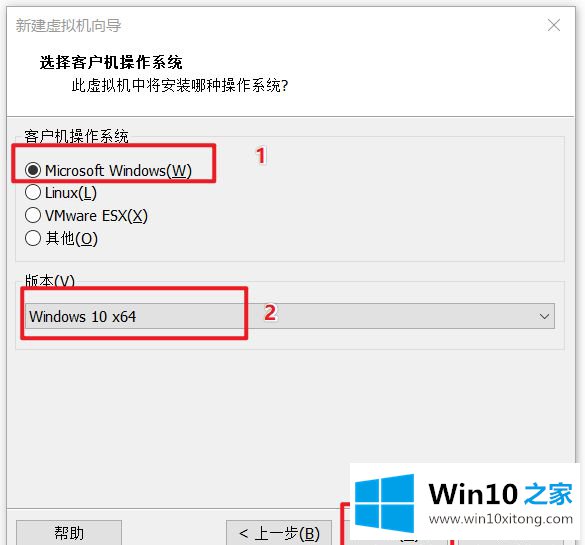
6.设置虚拟机的名称和系统保存它的位置。
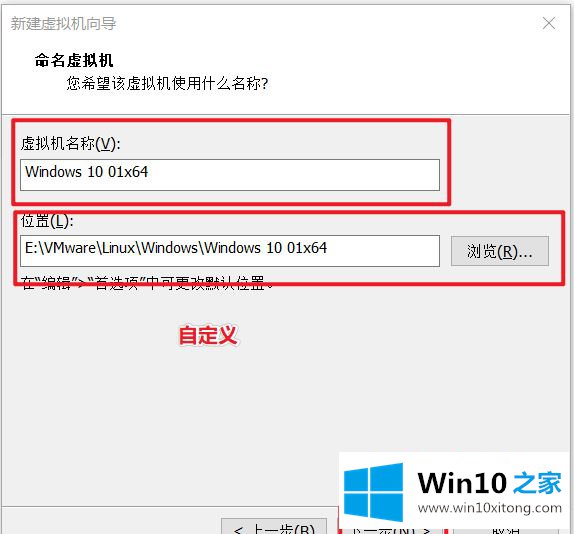
7.选择固件类型,一般重装Windows 10,用Bios或者UEFI。
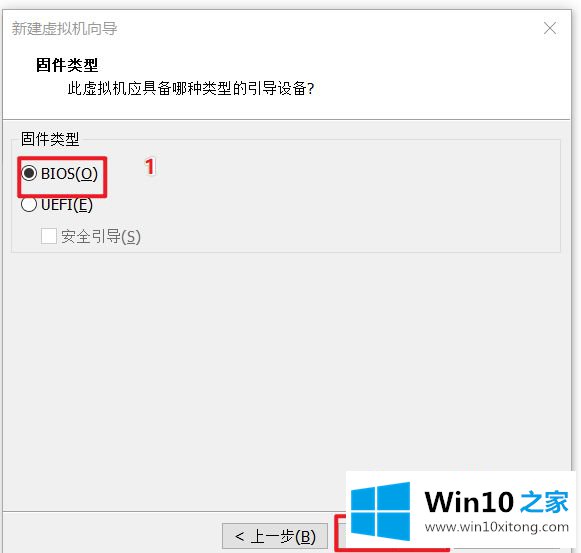
8.设置处理器数据和内核数量。
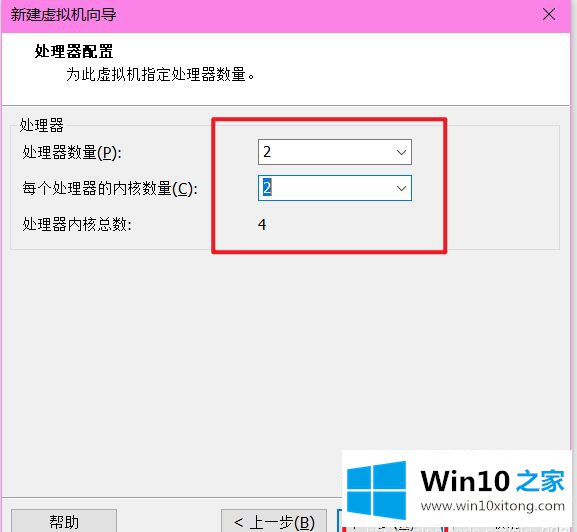
9.自定义虚拟机的内存大小,然后单击下一步。
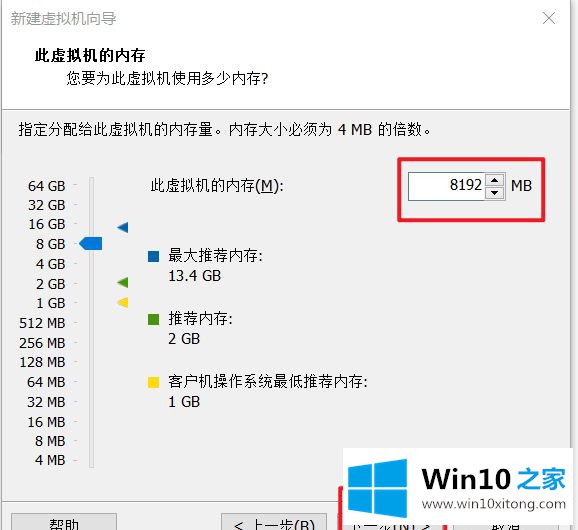
10.选择使用网络地址转换模式,然后单击下一步。
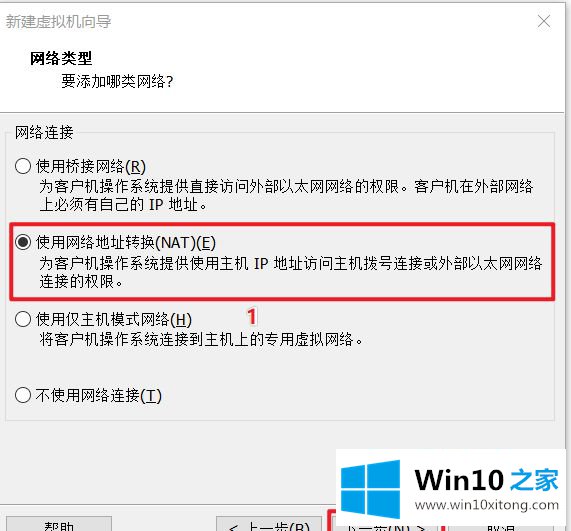
11.选择默认的推荐设置,然后单击下一步。
height: 535px;" width="574" vspace="0" hspace="0" height="535" border="0"/>12、选择默认推荐设置并点击下一步即可。
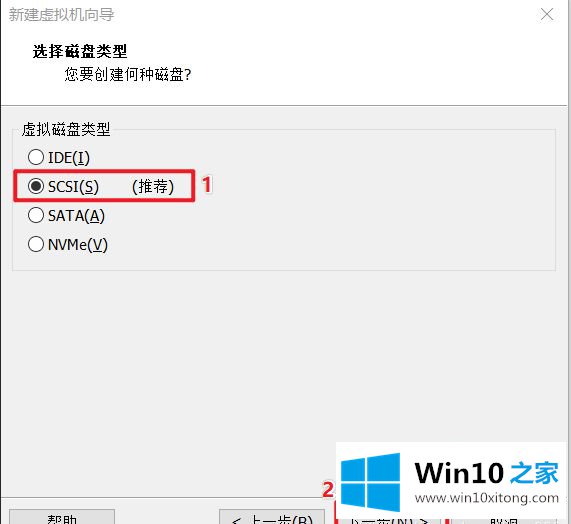
13、选择创建新虚拟机磁盘并点击下一步。
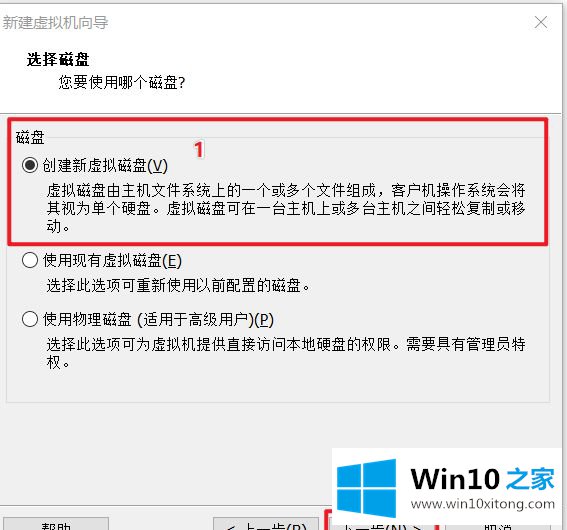
14、选择最大硬盘大小,选择将虚拟磁盘拆分多个单文件即可,并点击下一步。

15、选择磁盘存放位置并点击下一步。
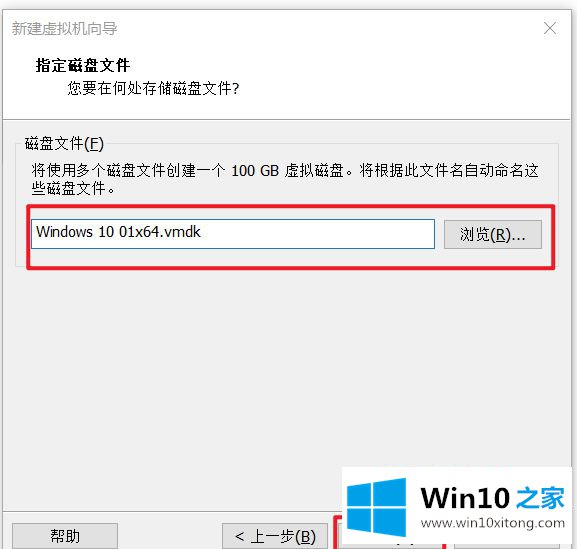
16、选择自定义硬盘并点击完成。
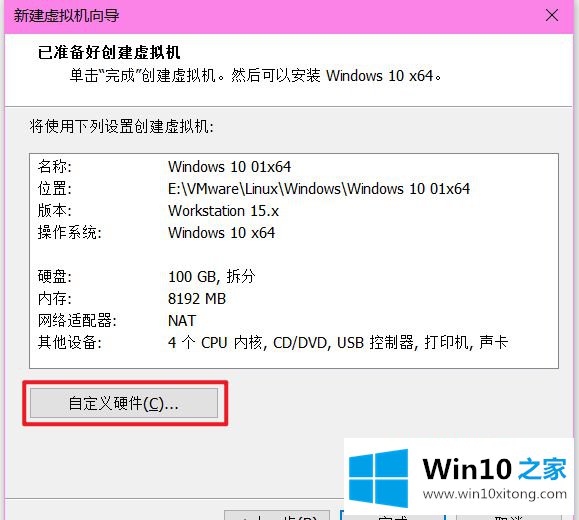
17、在自定义硬件中选择使用 ISO 镜像,浏览到您下载的 Win10 官方原版镜像。
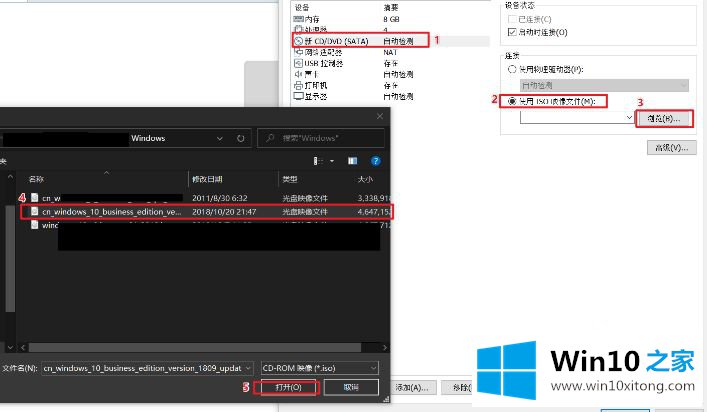
18、点击完成。
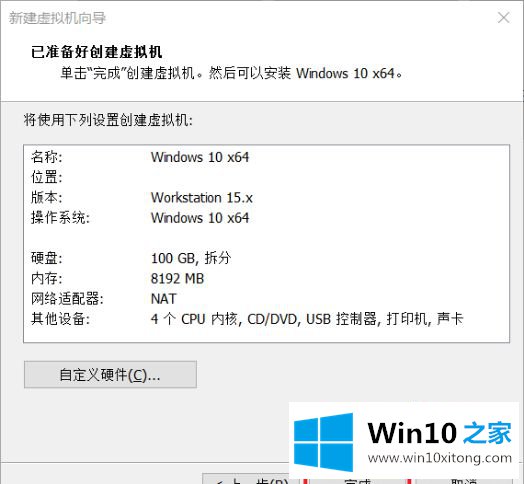
19、开启虚拟机。
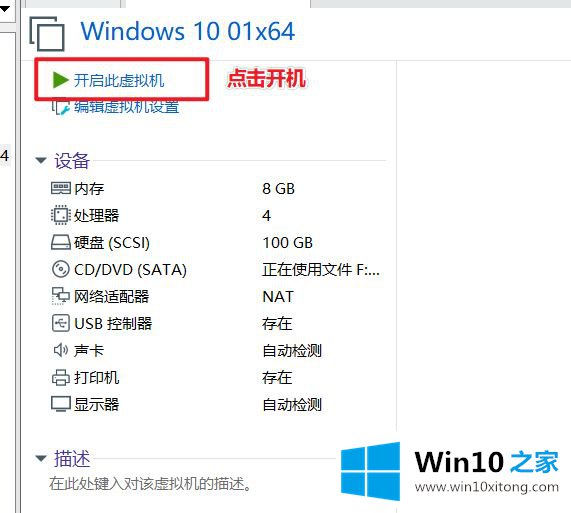
20、开始并启动安装 Windows 系统,点击下一步。
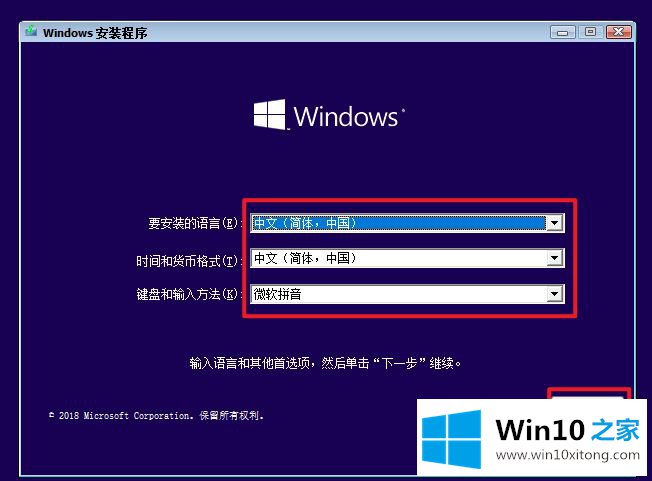
21、选择专业版进行安装点击下一步。
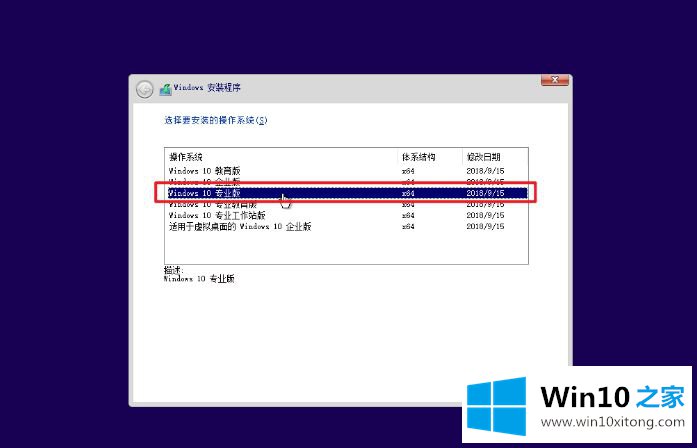
22、接受许可协议并点击下一步。
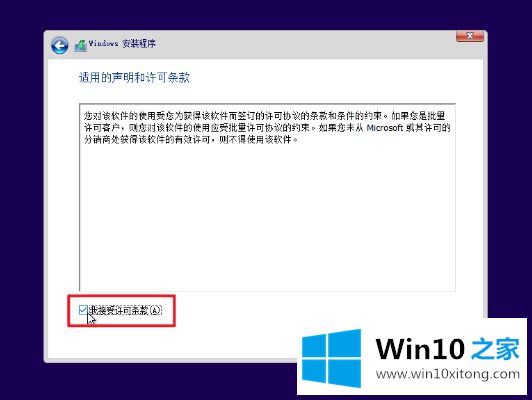
23、选择自定义,仅安装 Windows 高级选项。
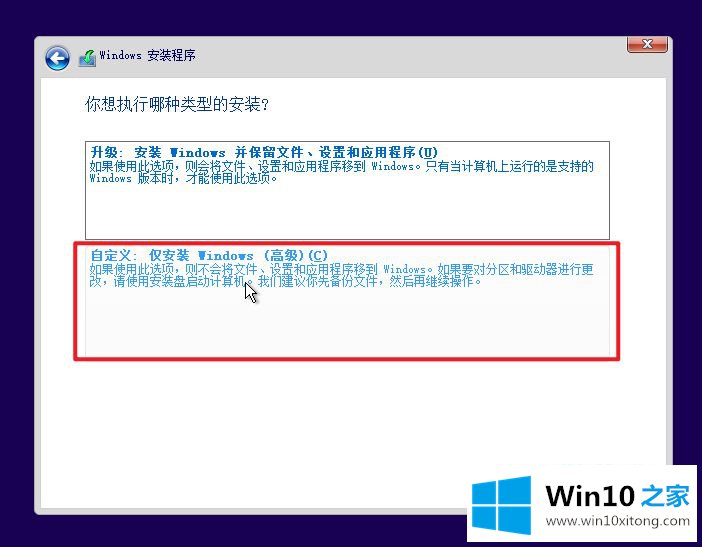
24、选择盘符并点击下一步安装。
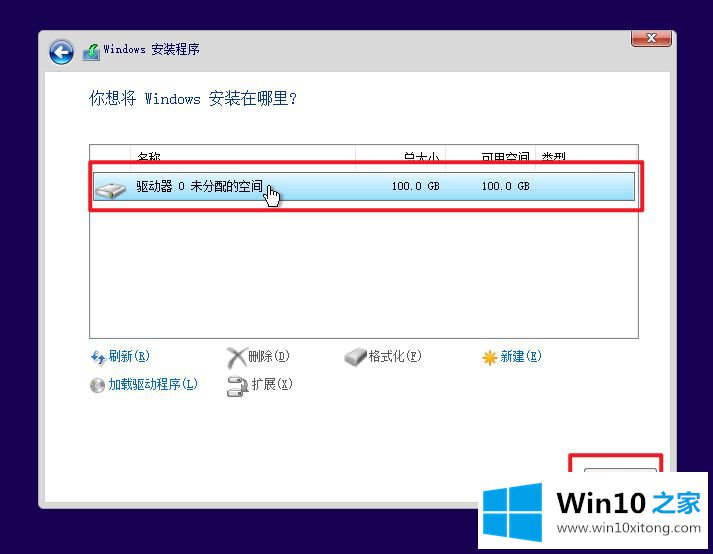
25、开始等候安装即可。
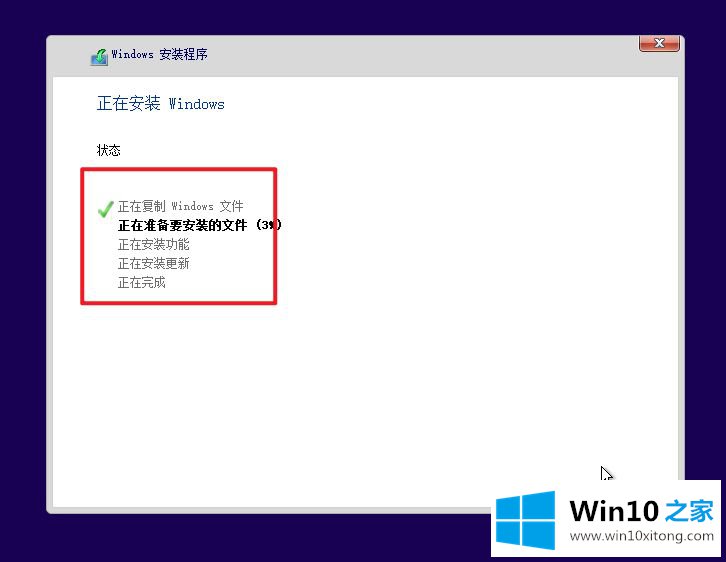
26、后面的我们就可以跟随安装向导设置安装即可啦。
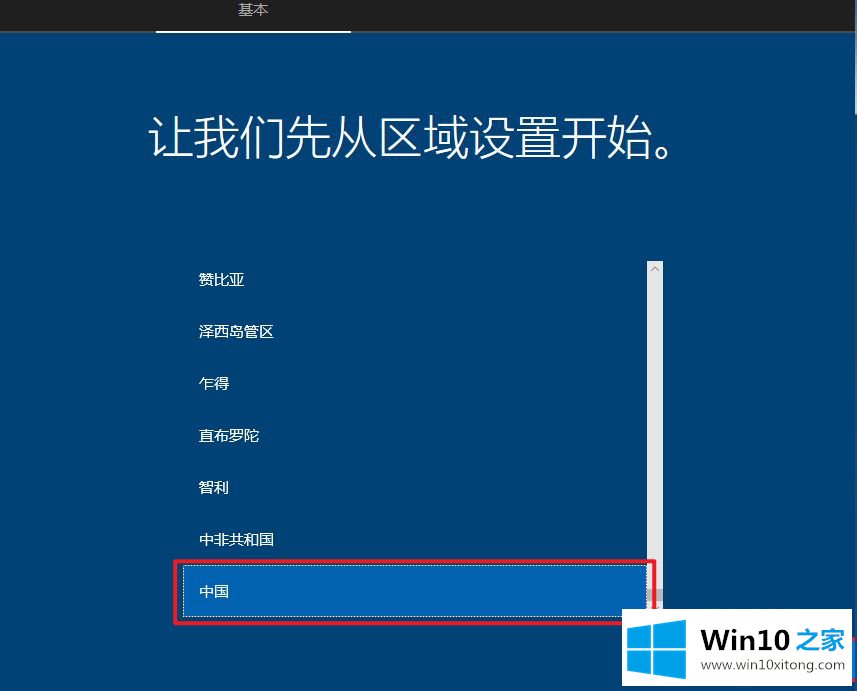
27、安装后的效果如图。

上面给大家介绍的就是VMware虚拟机如何安装win10系统的详细步骤,步骤比较繁琐,大家可以参考上面的步骤一步步的操作即可。
win10系统问题的解决办法在以上文章就非常详细讲解了,要是你需要下载windows系统,本站是一个你比较好的选择。