
时间:2021-06-20 02:52:57 来源:www.win10xitong.com 作者:win10
今天又有网友来问小编Win10电脑不小心按到W键出现INK工作区的问题,这个问题之前都已经解答过了。我们经过一些访问发现其实很多用户都遇到了Win10电脑不小心按到W键出现INK工作区的问题,如果你暂时身边没有懂这方面的人才处理这个Win10电脑不小心按到W键出现INK工作区问题小编提供以下的解决流程:1.打开设备,调出运行窗口,输入命令“regedit”,再按下“确定”按钮;2.待注册表编辑器弹出后,定位至“HKEY_LOCAL_MACHINE\SOFTWARE\Policies\Microsoft”就行了。要是大伙儿还是很懵,那我们再来看看Win10电脑不小心按到W键出现INK工作区的处理手法。
推荐系统下载:笔记本Win10专业版
解决方案如下:
1.打开设备,调出运行窗口,输入命令“regedit ”,然后按“ok”按钮;
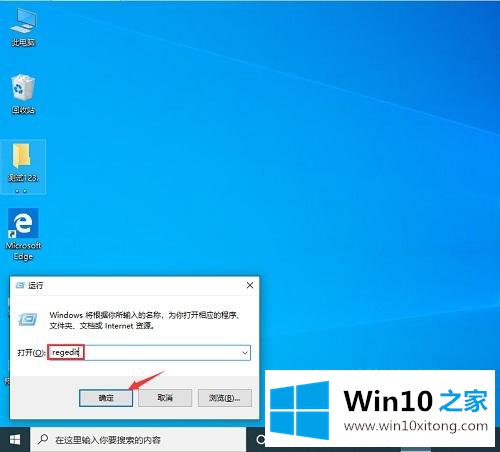
2.注册表编辑器弹出后,导航到“HKEY _本地_机器\软件\策略\微软”;
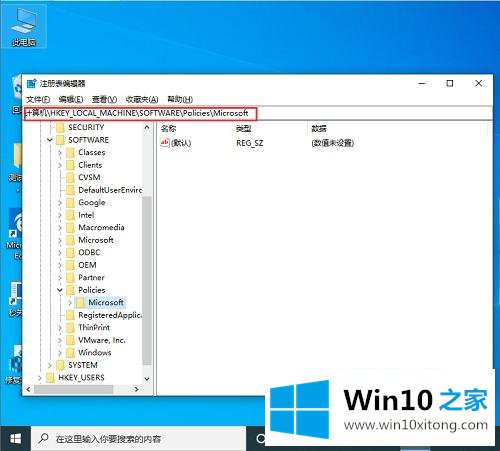
3.右键单击微软注册表项,新建一个项,重命名为“Windows Inkworkspace”;
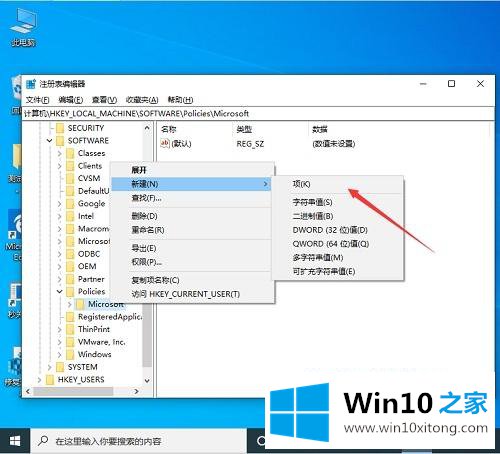
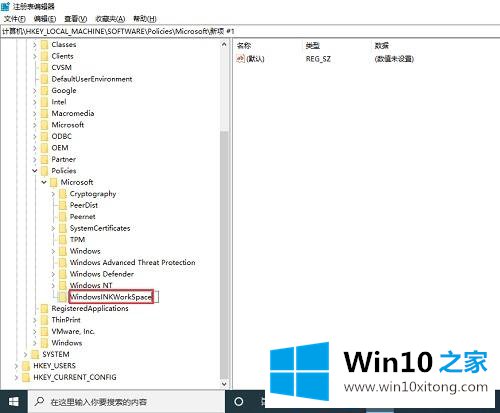
4.然后在右窗口新建一个Dword(32位)值,命名为“allowIndowSinkWorkSpace”;
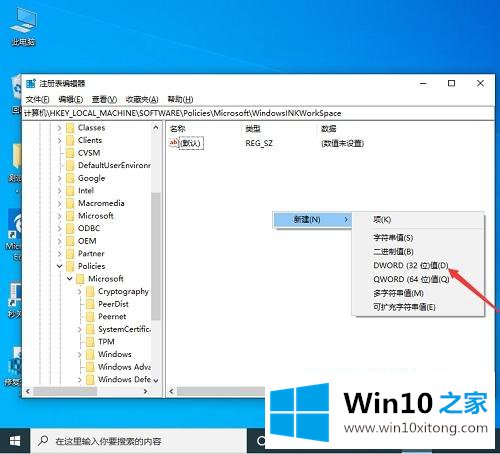
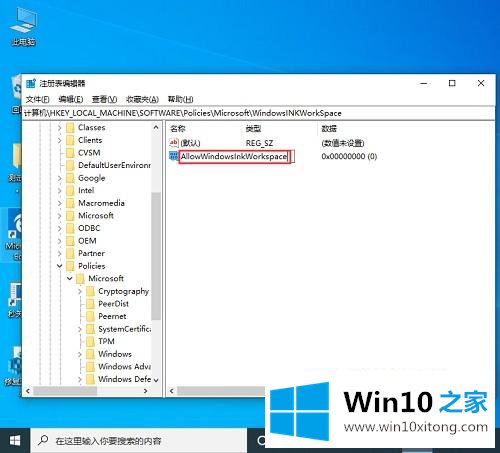
5.最后将“AllowWindowsInkWorkspace”的数值数据修改为“0”,点击“确定”,重启设备。
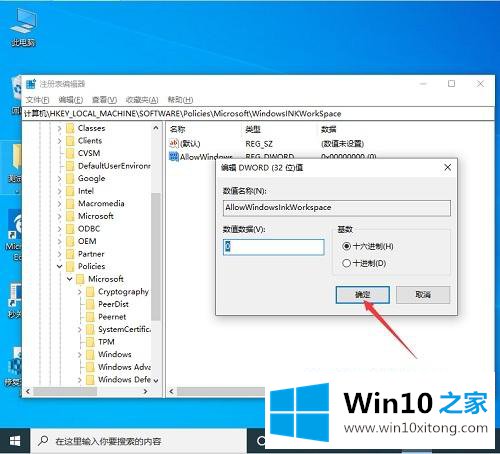
只要按照上面的方法,就可以解决Win10电脑不小心按下W键出现INK工作区的问题。遇到同样情况的用户可以试试。
到这里,Win10电脑不小心按到W键出现INK工作区的处理手法就给大家说到这里了,要是大家还有更多的问题需要解决,那就快快的关注本站吧。