
时间:2021-06-20 03:36:22 来源:www.win10xitong.com 作者:win10
windows系统已经非常普及了,而且稳定性也相当的高。但是还是会遇到很多问题,比如win10浏览器不能显示图片就是其中一个。新手用户往往在遇到win10浏览器不能显示图片情况的时候就束手无策了,不知道如何是好,我们自己来学着处理win10浏览器不能显示图片的问题,也不是不可以,其实我们只需要这样简单的设置:1.在Windows10系统下打开IE浏览器,然后点击右上角的“设置”按钮,在弹出的菜单中选择“Internet选项”菜单项。2.在打开的Internet选项窗口中,点击“删除”按钮就这个问题很轻易的处理了。要是还不明白的话就可以一起再来看看win10浏览器不能显示图片的操作要领。
今日小编推荐系统下载:雨林木风Win10纯净版
解决方法:
1.在Windows10系统下打开IE浏览器,然后点击右上角的“设置”按钮,从弹出菜单中选择“互联网选项”菜单项。
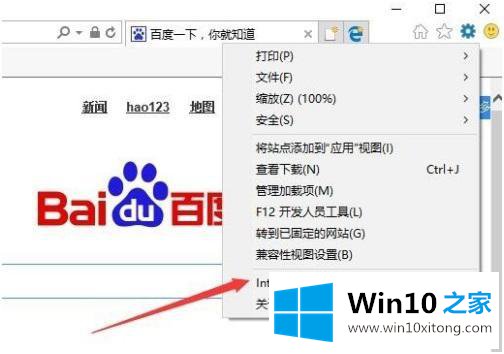
2.在打开的互联网选项窗口中,单击“删除”按钮。
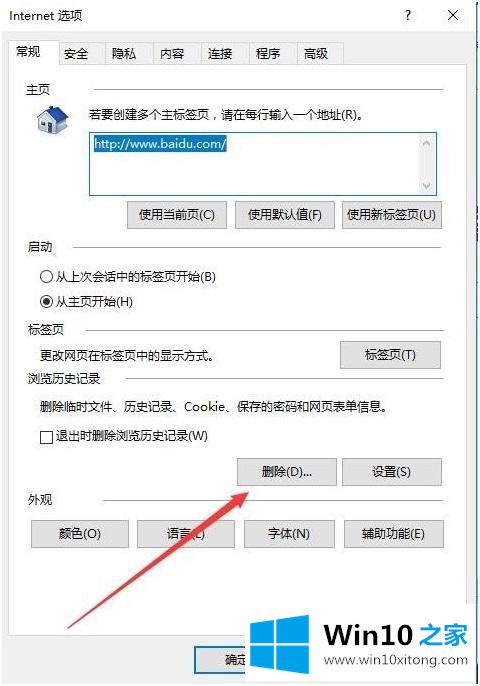
3.将弹出删除浏览历史窗口,选择所有选项,然后单击删除按钮。
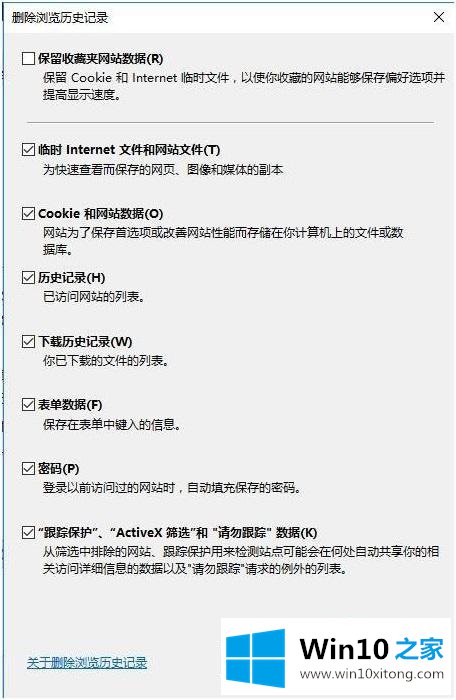
4.IE浏览器底部会显示一条提示,提示所选浏览历史已被删除。

5.然后单击互联网选项窗口中的“高级”选项卡。
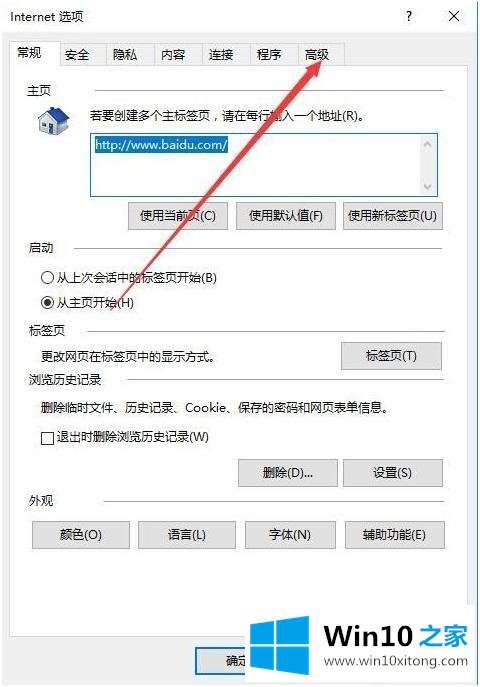
6.单击打开的高级选项卡中的“重置”按钮。
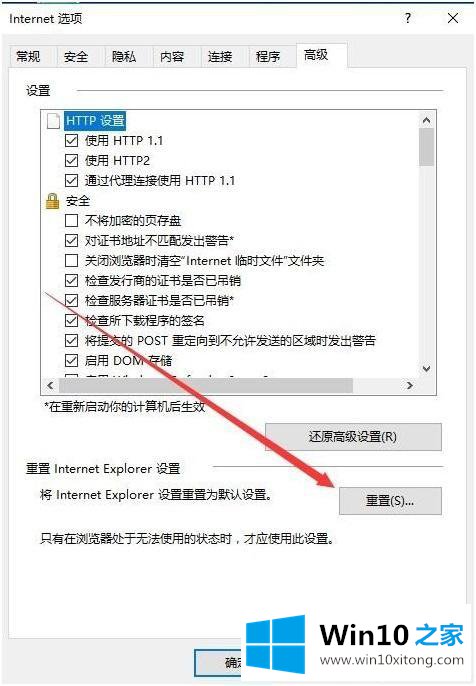
7.将弹出重置互联网资源管理器设置窗口。请记住选中“删除个人设置”前的复选框,然后单击“重置”按钮。
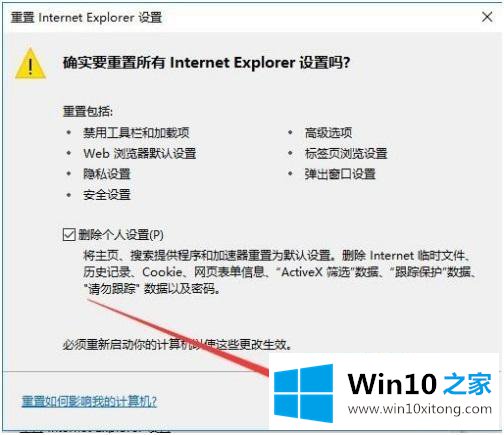
8.IE浏览器底部会显示重启电脑设置生效的提示。重启电脑后,IE浏览器可以正常显示图片。
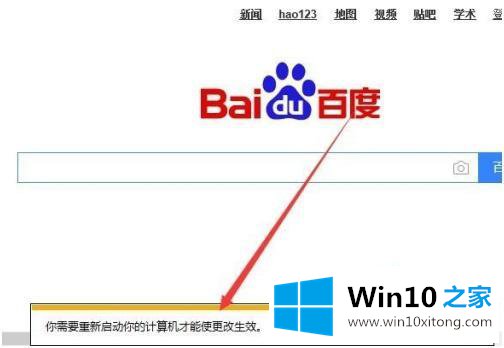
以上是win10系统浏览器不能显示图片的解决方案。如果在浏览过程中发现图片无法加载,可以按照上述方法解决。
win10浏览器不能显示图片的操作要领就是上面所说的全部内容,我们非常期待这篇文章能够给你带来帮助。