
时间:2021-06-20 03:57:39 来源:www.win10xitong.com 作者:win10
不管现在的win10系统有多稳定,只要试软件都会有问题存在。这不今天就有用户遇到了win10麦克风声音太大怎么调的情况,如果你是电脑小白的话,遇到了win10麦克风声音太大怎么调的问题肯定是不知道该怎么解决的。那我们应当怎么处理呢?小编先给大伙说说简单的措施:1.首先,在电脑任务栏的右侧找到喇叭图标,点击鼠标左键选中。2.选中喇叭图标后,点击塑标右键,这时可以看到一个右键菜单,在菜单中点击选择【录音设备】即可很简单的搞定了。怎么样,是不是感觉很容易?如果你还不是很明白,那接下来就由小编再次说说win10麦克风声音太大怎么调的具体解决举措。
解决方法:
1.首先找到电脑任务栏右侧的喇叭图标,点击鼠标左键选中。
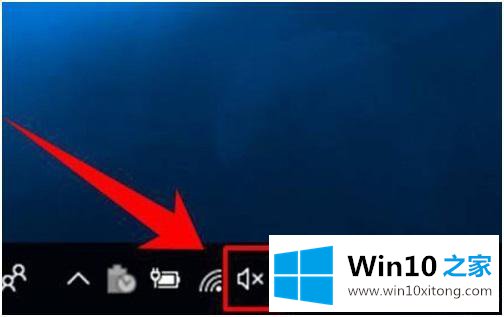
2.选择喇叭图标后,点击塑料标签右键,可以看到右键菜单,点击选择菜单中的【录音设备】。
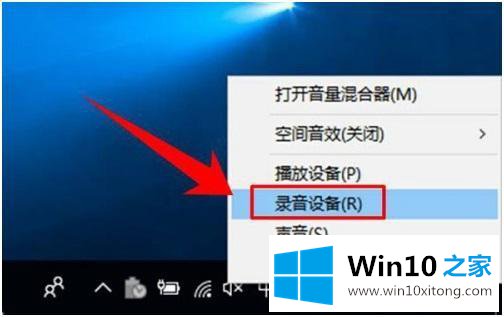
3.这时,你进入录音设备的设置界面。进入界面后,在图中所示位置选择【麦克风】,然后点击鼠标右键,在右键菜单中选择【属性】。
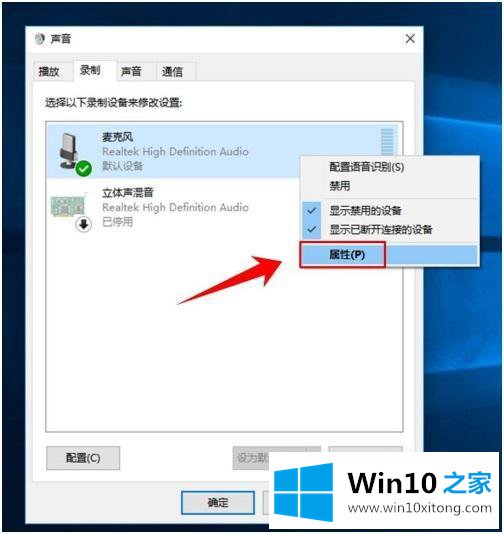
4.进入麦克的属性页后,点击并选择顶部标签中的[自定义]。
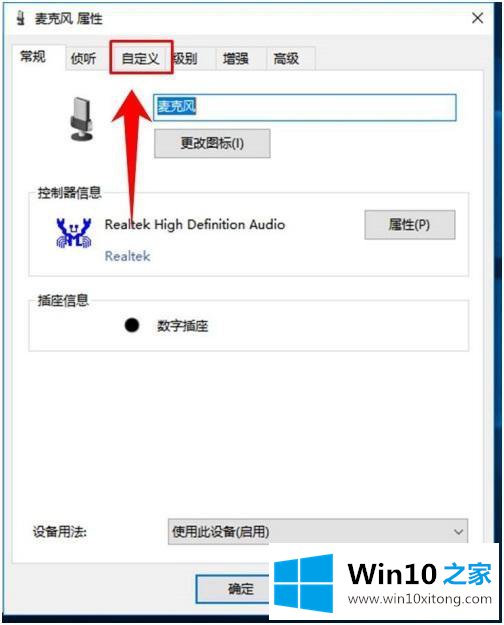
5.进入自定义标签后,取消选择下方的[麦克风增强]。
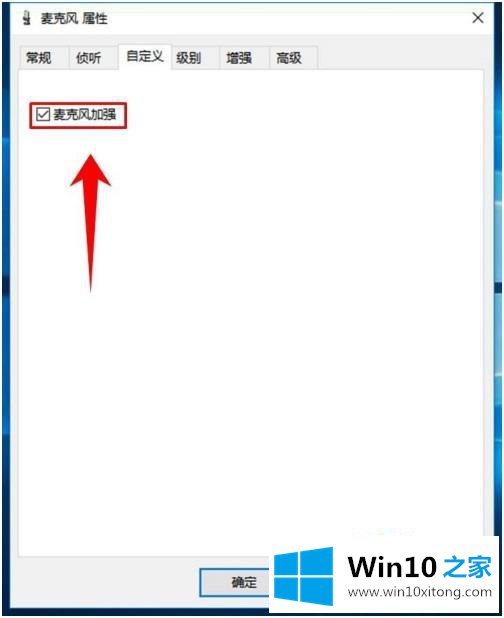
6.然后点击顶部的[Level]选项卡,然后在图中所示的位置调整滑块的位置,从而实现麦克风音量的调整。然后点击确定。
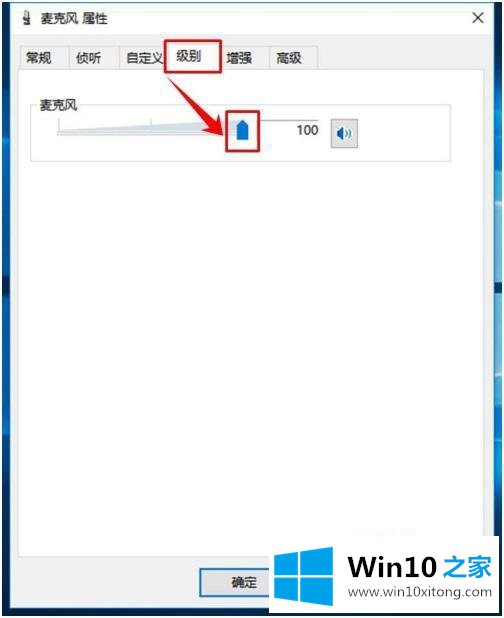
以上是如何调整win10系统的麦克风声音。如果需要调整麦克风声音,可以按照上述方法调试。
今天的这篇教程就是详细的讲了win10麦克风声音太大怎么调的具体解决举措,如果你还有疑问,欢迎给本站留言。