
时间:2021-06-20 08:39:53 来源:www.win10xitong.com 作者:win10
我们在工作中都会经常使用电脑系统,但是有时候会出现一些问题,比如这个win10如何取消输入红色下划线的情况,要是你的电脑技术没有达到一定的水平,可能就不能解决这个win10如何取消输入红色下划线的情况。如果你平时每次遇到问题都去让专业人士处理,那水平就无法提高了。这次我们可以自己来尝试解决一下,小编整理出了操作流程:1.这里小编就来为大家做一下示范,首先我们需要在桌面上找到word软件,点击打开开启一篇文章。2.接着,我们需要选中有红色下划线的文字,在其上方单击鼠标右键,并在弹出的界面中选择字体功能就可以解决了,如果看得不是很懂,没关系,下面我们再一起来彻底学习一下win10如何取消输入红色下划线的详尽处理门径。
解决方法:
1.在这里做个小系列,给大家演示一下。首先我们需要在桌面上找到word软件,点击Open打开一篇文章。
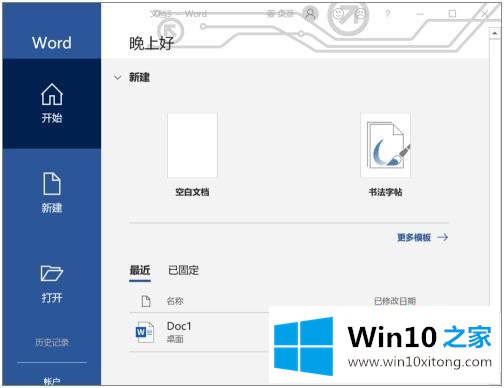
2.接下来,我们需要选择带有红色下划线的文本,在上面点击鼠标右键,在弹出的界面中选择字体功能。
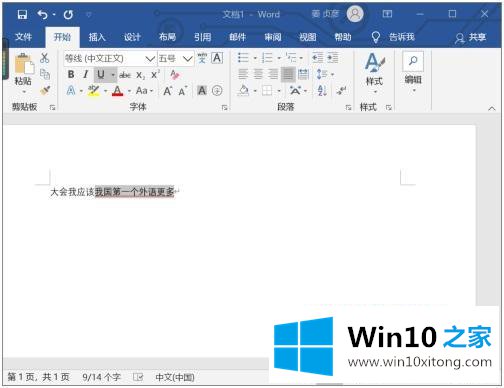
3.然后在弹出的界面中找到所有文本功能区,点击下划线类型的下拉箭头,选择第一行无。
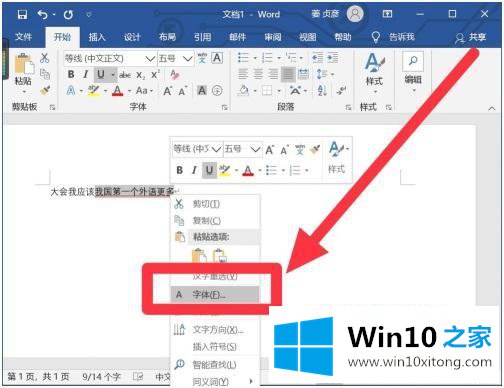
4.选择后,点击右下角的确定按钮。等回到文章后,可以看到红色下划线消失了。
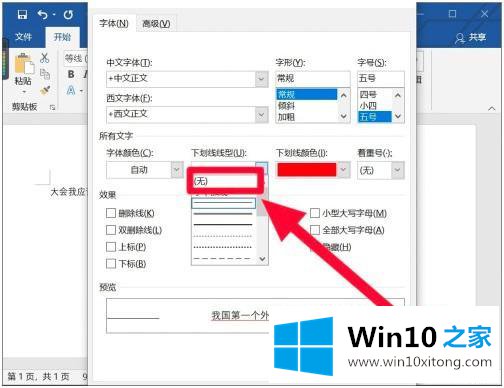
以上是win10系统中取消输入时下划线的方法步骤。如果遇到输入时有下划线,可以按照上述方法取消。
最后给大家总结一下,今天的内容就是win10如何取消输入红色下划线的详尽处理门径,希望对你有所帮助。如果你需要更多的资料,请继续关注本站。