
时间:2021-06-20 10:11:24 来源:www.win10xitong.com 作者:win10
今天有一位用户说他安装了win10系统以后,在使用中突然遇到了win10如何取消任务栏窗口的情况,如果你的电脑技术不够强,那可能这个win10如何取消任务栏窗口的问题就不知所措了。如果你也被win10如何取消任务栏窗口的问题所困扰,我们可以按照这个步骤来解决:1.先来看一下Windows10系统,当我们把鼠标移到任务栏上的图标时,就会弹出一个预览窗口。2.这时我们右键点击桌面左下角的开始按钮,在弹出的菜单中点击“运行”菜单项就轻而易举的解决好了。如果各位网友还是一头雾水,那我们再来详细的学习一下win10如何取消任务栏窗口的解决措施。
解决方法:
1.我们先来看看Windows10系统。当我们将鼠标移动到任务栏上的图标时,会弹出一个预览窗口。
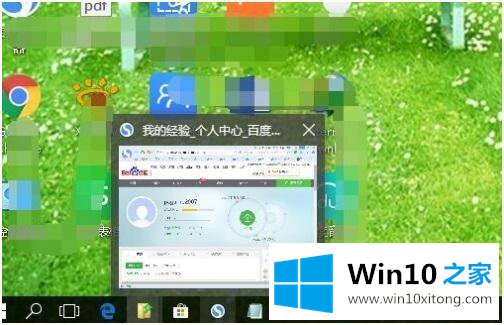
2.此时,我们右键单击桌面左下角的开始按钮,并在弹出菜单中单击“运行”菜单项。
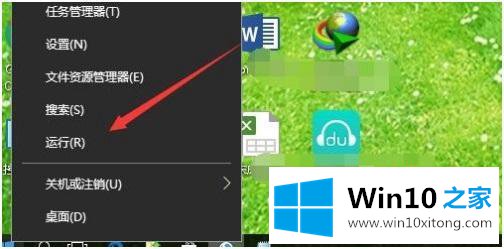
3.然后在打开的运行窗口中输入regedit命令,然后单击确定。
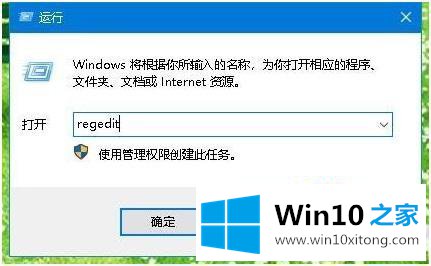
4.此时,注册表编辑器窗口将打开,HKEY _当前_用户\软件\微软\窗口\当前版本\浏览器\高级注册表项将位于窗口中。
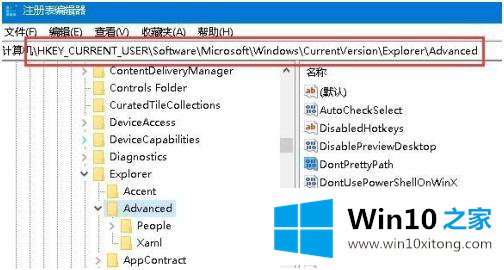
5.右键单击右侧的空白位置,并在弹出菜单中单击菜单项“New /Dword(32位)Value”。
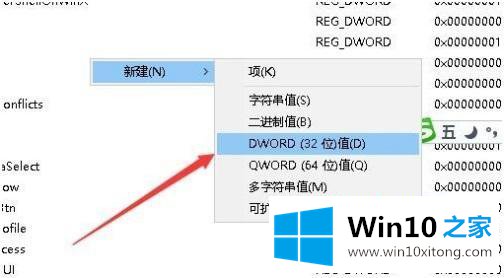
6.将新创建的Dword值重命名为ExtendedUIHoverTime,然后右键单击键值并从弹出菜单中选择修改菜单项。
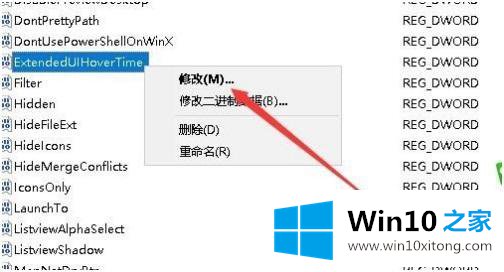
7.这时会打开一个编辑注册表键值的窗口,数值数据会变成9000。最后,点击确定按钮。

8.然后我们在注册表中找到HKEY _当前_用户\软件\微软\ Windows \当前版本\浏览器\任务带注册表项。
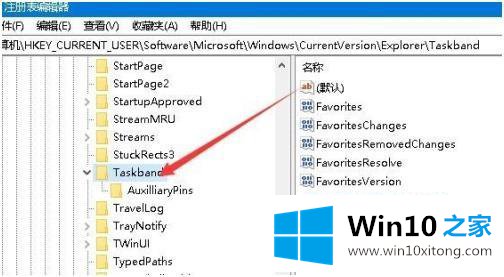
9.同样的,我们创建一个新的注册表键值NumThumbnails,右击键值,在弹出菜单中选择修改菜单项。
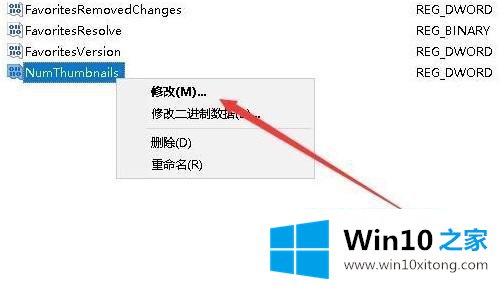
10.在打开的编辑注册表项窗口中,将数字数据修改为0,最后单击确定。重新启动计算机后,窗口10任务栏窗口预览功能关闭。
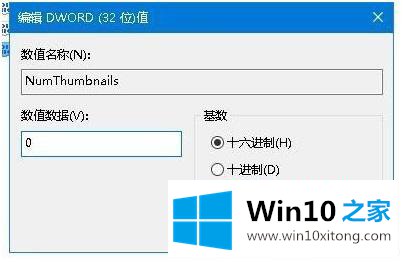
以上是win10系统中取消任务栏预览窗口的方法步骤。如果要移除任务栏的预览窗口,可以按照上述方法操作。
到这里,小编就已经全部告诉了大家win10如何取消任务栏窗口的解决措施,大家都学会了上面的方法吗?我们欢迎各位继续关注本站,后面还会有更多相关windows知识分享给大家。