
时间:2021-06-20 17:14:26 来源:www.win10xitong.com 作者:win10
我们在操作win10系统的时候,有windows10无法打开相机处理方法这样的问题,新手用户往往在遇到windows10无法打开相机处理方法情况的时候就束手无策了,不知道如何是好,那有没有办法可以解决windows10无法打开相机处理方法的问题呢?其实方法很简单,今天小编按照这个步骤就处理好了:1.点击桌面左下角的“Cortana”语音搜索助手,输入“xiangji”即可从搜索结果中找到“相机”应用程序。2.此外,还有一种开启Win10摄像头的方法,就是依次点击“Windows”按钮-“所有程序”-“相机”项来开启摄像头即可很简单的搞定了。要是大伙儿还是很懵,那我们再来看看windows10无法打开相机处理方法的详尽解决法子。
小编推荐下载:win10 64位
具体方法:
1.单击桌面左下角的“Cortana”语音搜索助手,然后输入“季翔”从搜索结果中找到“摄像头”应用程序。
2.另外,还有一种打开Win10摄像头的方法,就是点击“Windows”按钮——“所有程序”——“摄像头”打开摄像头。
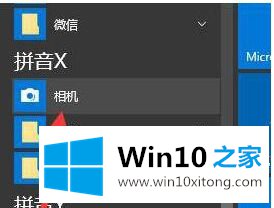
3.打开“摄像头”程序后,如果弹出如图所示的“允许使用摄像头和麦克风”提示窗口,点击“设置”按钮。
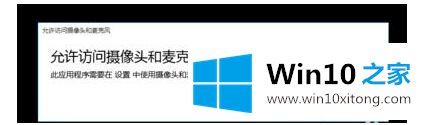
4.此时,将打开“隐私”窗口,其中将打开“允许应用程序使用我的相机”功能。如图所示:
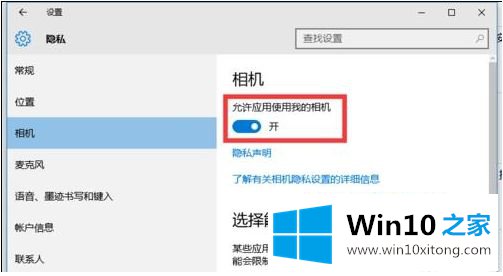
5.此外,我们还可以设置是否为不同的应用程序使用摄像头:从“选择可以使用您的摄像头的应用程序”列表中,打开相应应用程序右侧的开关,允许相关应用程序使用摄像头。
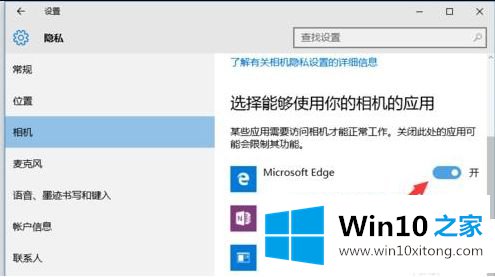
如果我们运行的应用需要访问摄像头,但是上面描述的“允许访问摄像头和麦克风”的提示窗口没有弹出,怎么办?
1.单击桌面左下角的“窗口”按钮,并从其扩展面板中单击“设置”按钮。
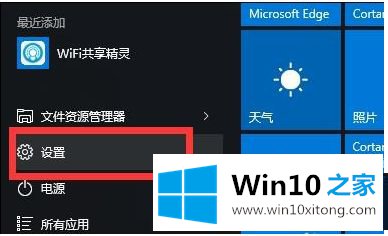
2.然后从打开的“设置”界面,找到“隐私”项,点击进入。此时,您将进入“摄像头”权限设置界面。

以上是windows10怎么打不开摄像头。遇到同样情况的朋友应该参考边肖的方法快速处理,希望对大家有帮助。
最后给大家总结一下,今天的内容就是windows10无法打开相机处理方法的详尽解决法子,要是大家还有更多的问题需要解决,那就快快的关注本站吧。