
时间:2021-06-20 16:49:39 来源:www.win10xitong.com 作者:win10
有网友说他的电脑总是爱出一些怪问题,这不就出现了win10桌面图标缩小如何设置,即使是平时能够解决很多其他问题的网友可能这一次也不知道怎么解决win10桌面图标缩小如何设置的问题。我们需要怎么办呢?小编这里提供一个解决思路:1.一般来说在Win10系统桌面空白处右键,将鼠标移动到查看上面,在选择大图标,选择后,桌面图标就会变得很大;2.当遇到桌面图标太大的情况我们可以通过桌面鼠标右键,选择【查看】--【小图标】即可让桌面图标变小就很容易的把这个难题给解决了。下面就是处理win10桌面图标缩小如何设置问题的具体的详尽操作手段。
推荐系统下载:系统之家Win10专业版
具体方法:
1.一般来说,右键点击Win10系统桌面的空白处,移动鼠标即可查看。选择大图标后,桌面图标会变得很大;
2.当桌面图标过大时,我们可以用鼠标右键点击桌面,选择【查看】-【小图标】,使桌面图标变小;
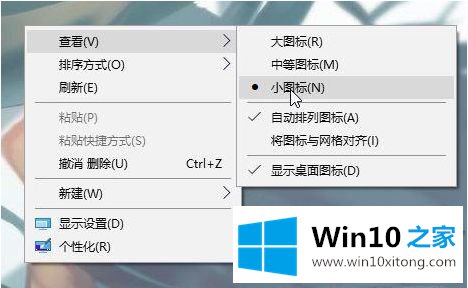
如果设置后没有效果或者感觉很棒,可能是因为当前显示的分辨率不正确,所以我们继续设置。
3.在桌面空白处点击右键,选择【显示设置】;
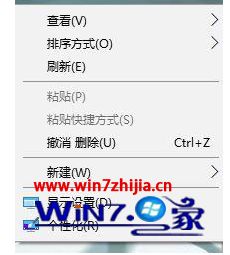
4.确保将文本、应用程序和其他项目的大小更改为[100];

5.然后我找到下面的分辨率选项,点击下拉菜单,选择【推荐】的分辨率,然后点击【保留更改】;

如果没有[推荐]分辨率,那么电脑的显卡驱动是错误的。我们可以先安装并驱动显卡,使用【360驱动主】、【驱动向导】等第三方驱动管理软件更新显卡驱动。更新完成后,会自动设置为推荐分辨率!
以上是win10桌面图标缩小的设置方法。需要的用户可以按小系列步骤操作,希望对大家有帮助。
最后,如果你遇到了win10桌面图标缩小如何设置的问题,就可以试试上面的方法解决本站还会每天发布很多关于windows系统的相关教程,同时也提供系统下载,请多多关注。