
时间:2021-06-21 06:53:16 来源:www.win10xitong.com 作者:win10
电脑已经成为了大家生活中不可或缺的东西,而且基本上所有的用户电脑都安装了windows系统,操作系统的过程中往往会遇到一些问题,就比如win10系统自动弹出更改密码的情况,要是对于一些才接触win10系统的网友解决这个win10系统自动弹出更改密码的情况就很困难,那这次我们可不可以自己学着解决一下win10系统自动弹出更改密码的问题呢?这当然是可以的并且其实很简单的。可以一步步的采取下面这个流程:1.首先我们来看一下弹出更改密码的提示窗口。2.右键点击“此电脑”的图标,在弹出菜单中选择“管理”的菜单就轻而易举的处理好了。为了让大家更好的解决win10系统自动弹出更改密码问题,我们下面就带来了很详细的详尽处理手段。
解决方法:
1.首先,我们来看一下更改密码的提示窗口。
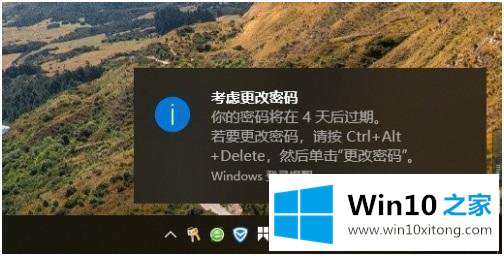
2.右键单击“这台电脑”的图标,并从弹出菜单中选择“管理”。
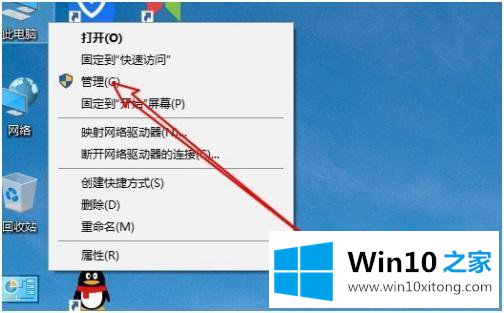
3.在打开的计算机管理窗口中,单击“本地用户和组”菜单。
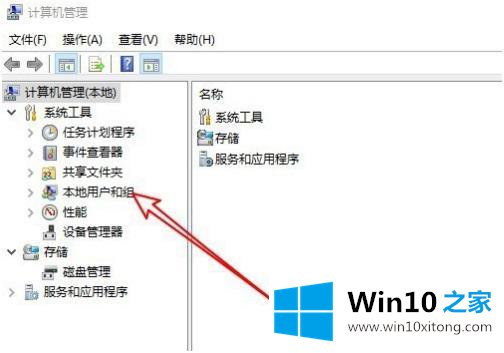
4.单击展开菜单中的菜单项“用户”。
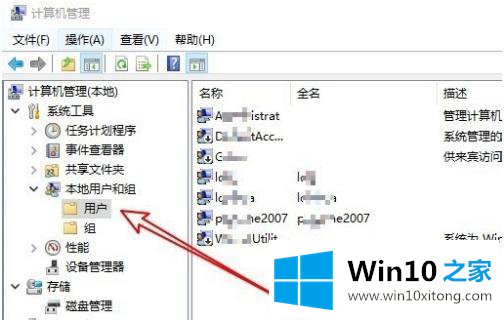
5.接下来,在右边的窗口中找到您想要设置的用户名。
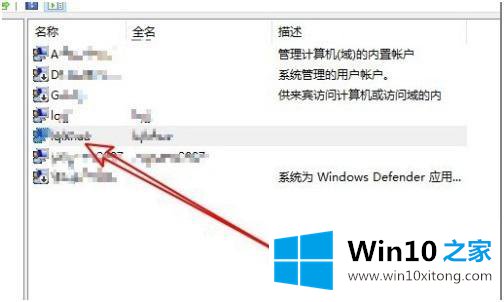
6.在打开的用户属性窗口中找到设置项“密码永不过期”,点击选中设置项前面的复选框。
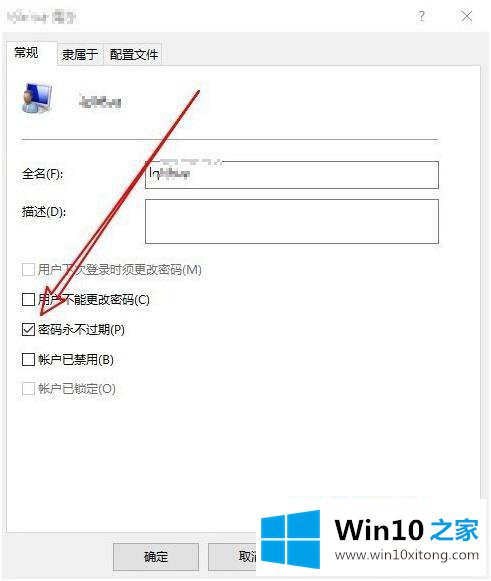
以上是win10系统自动弹出的更改密码的解决方案。更改密码时,必须勾选密码永不过期选项,否则密码过期时会一直提示您更改密码。
有关win10系统自动弹出更改密码的情况小编在以上的文章中就描述得很明白,只要一步一步操作,大家都能处理。我们非常感谢大家对我们网站的支持,谢谢。