
时间:2021-06-21 07:14:11 来源:www.win10xitong.com 作者:win10
我们在用win10系统遇到win10开始菜单无法启动的情况的时候,你会怎么处理呢?并且绝大部分的网友都不知道该怎么处理win10开始菜单无法启动的问题。如果你想自己来面对win10开始菜单无法启动的情况,我们现在可以按照这个步骤:1.鼠标放在电脑桌面下方的任务栏上,右键,找到任务管理器,。2.在管理器进程中,找到桌面窗口管理器就搞定了。刚才说得方法是一个概括,不是很全面,如果你没有看懂,那我们下面就详细的带来win10开始菜单无法启动的详尽处理措施。
具体方法:
1.将鼠标放在电脑桌面底部的任务栏上,右键找到任务管理器,如图。
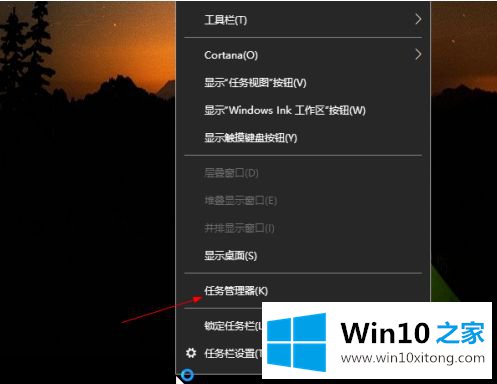
2.在管理器流程中,找到桌面窗口管理器,如图。
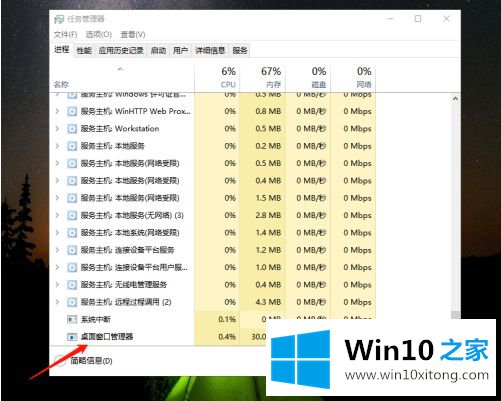
3.选择“桌面窗口管理器”,点击结束任务按钮,如图。
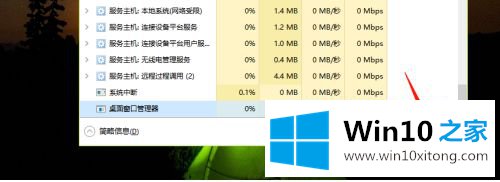
4.然后找到任务管理器上面的“文件”菜单,如图。
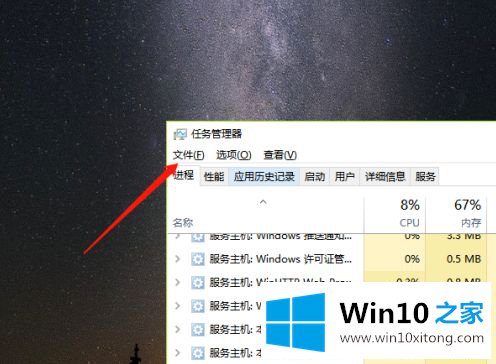
5.单击“文件”按钮,在其下拉菜单中找到“新任务”,然后单击“新任务”查看以下窗口。
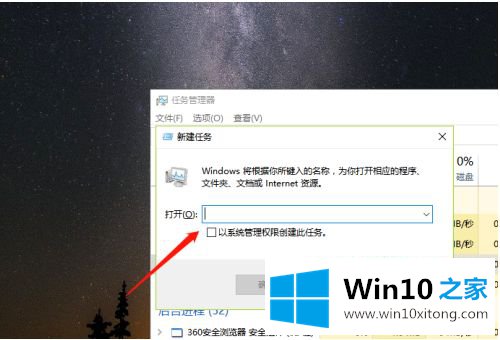
6.在输入框中输入dwn,然后单击确定。此时,explorer.exe程序重新启动,win10的开始菜单可以找到。
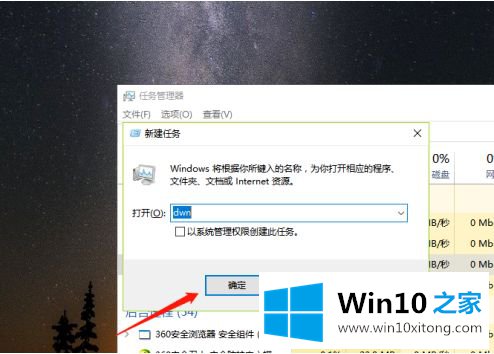
7.如果同时找不到桌面任务栏,我们可以点击键盘上的windows图标和R键,调出运行窗口,如图。
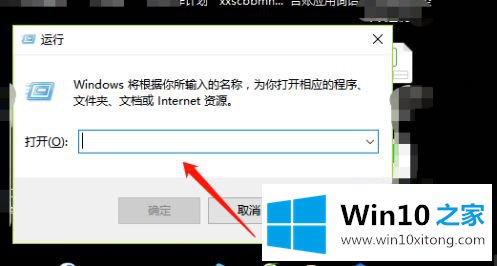
8.然后输入dwn,单击确定调用任务管理器。根据以上操作,可以打开win10的开始菜单,如图。
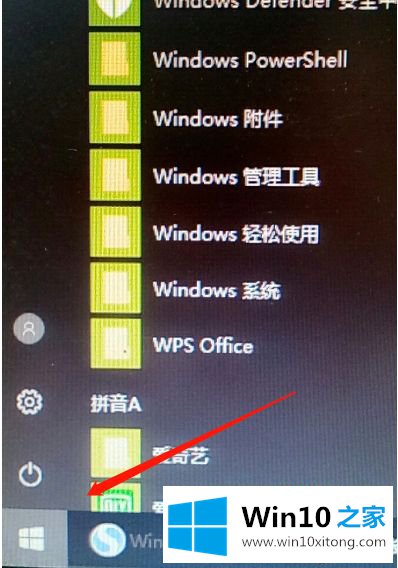
以上是win10点击开始菜单不响应的修复方法。有这种现象的小伙伴不妨按照边肖的方法解决,希望对大家有帮助。
解决win10开始菜单无法启动的问题还是很简单的,只需要按照上面的方法一步一步的操作即可。大家都学会了上面的方法吗?我们欢迎各位继续关注本站,后面还会有更多相关windows知识分享给大家。