
时间:2021-06-21 18:07:55 来源:www.win10xitong.com 作者:win10
之前小编也写过关于Windows10连不上苹果鼠标的教程,不知道大家是否还记得。这个问题其实不是常见的,知道怎么解决的网友可能不是很多,我们这次可以尝试着自己来解决Windows10连不上苹果鼠标的问题,这样我们的电脑相关知识水平又有所提高了。我们可以按照这个步骤来解决:1.首先,我们点击桌面任务栏上右下角的功能菜单,唤出更多功能。2.接下来我们点击牙,将蓝牙变成启动模式。在蓝牙上右击选择设置,打开蓝牙的具体设置即可很简单的搞定了。下面我们就结合上相关图片,给大家详细描述Windows10连不上苹果鼠标的详尽处理方式。
推荐系统下载:win10专业版
具体步骤如下:
1.首先,我们点击桌面任务栏右下角的功能菜单,调出更多功能。
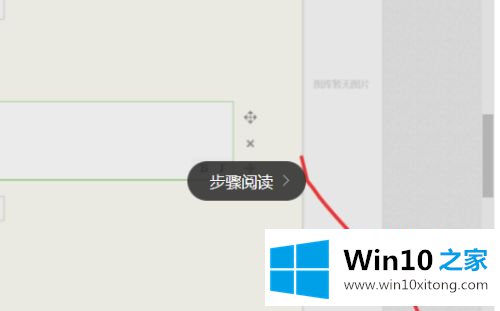
2.接下来,我们点击牙齿,将蓝牙转为启动模式。右键单击蓝牙,选择设置,打开蓝牙的具体设置。
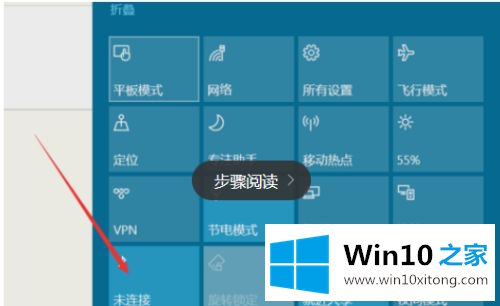
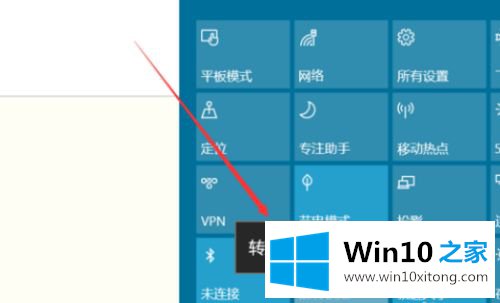
3.单击以添加蓝牙或其他设备。选择弹出窗口中的第一项,蓝牙。
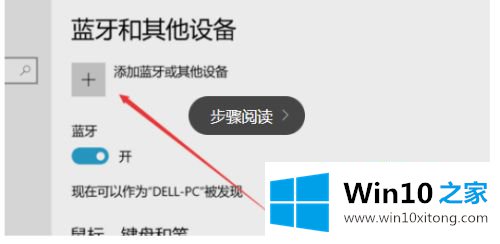
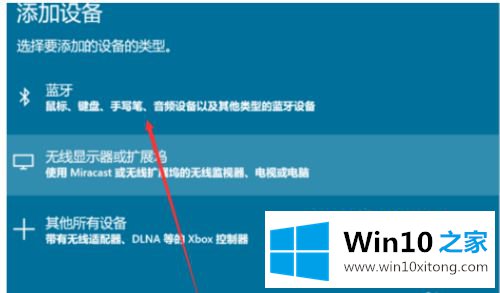
4.在搜索设备中找到您的设备,然后单击它。此时,设备将显示它正在连接。
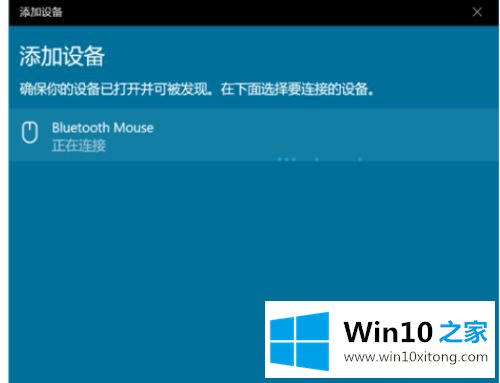
5.当连接成功时,它会显示它已经准备好了,所以我们可以在这个时候使用它。
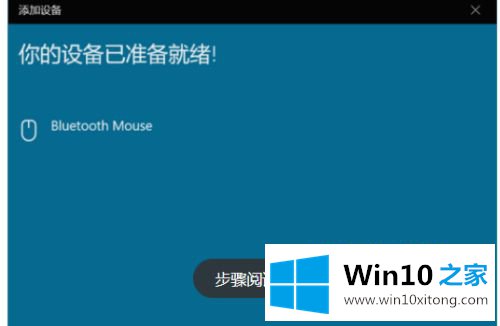
至于Windows10无法连接Apple Mouse的详细解决方案,遇到同样情况的用户可以参考上面的方法解决,这样就可以成功连接Apple Mouse使用了。
Windows10连不上苹果鼠标的详尽处理方式就在上面已经全部告诉大家了,你学会了吗?如果还没有解决这个问题,欢迎留言给本站。