
时间:2021-06-23 07:06:26 来源:www.win10xitong.com 作者:win10
我们不管是办公,还是娱乐,大部分用户都是用的是win10系统,如今有一位用户遇到了win10怎么访问网络打印机的问题,即使是平时能够自己动手能解决很多其他问题的网友要是面对win10怎么访问网络打印机也可能不知道怎么解决。如果你现在找不到专业的人员来解决win10怎么访问网络打印机这个问题,我们只需要按照:1.首先,先进入到控制面板。win10直接用搜索功能搜索控制面板进去。2.进来控制面板之后 ,选择设备和打印机选项这样这个问题就可以很简单的搞定了。接下来我们就一起来看看win10怎么访问网络打印机详细的具体处理法子。
解决方法:
1.首先进入控制面板。Win10直接用搜索功能搜索控制面板。
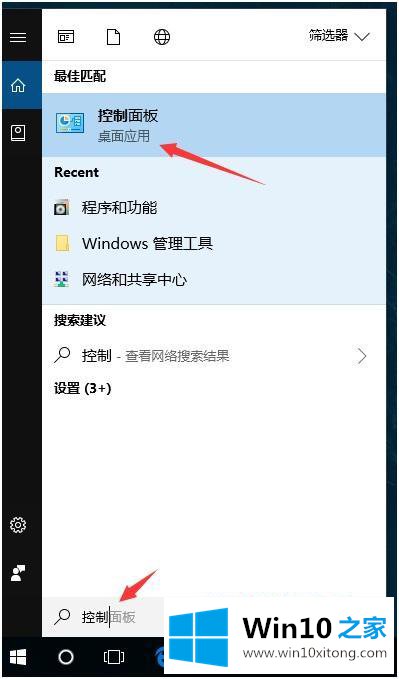
2.进入控制面板后,选择设备和打印机选项。
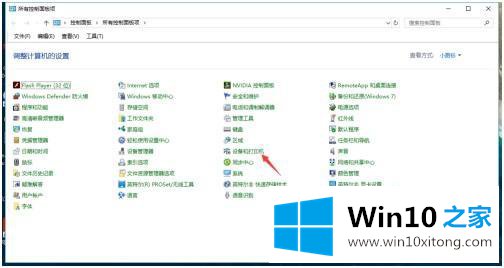
3.输入设备和打印机后,单击左上角的添加打印机按钮。
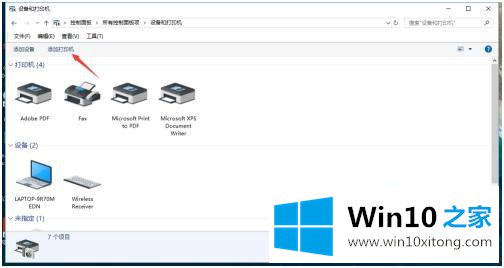
4.然后我们会在这里检查别人共享的打印机,但是只要他关机,你就不能使用别人共享的打印机,所以我们添加了自己的打印机,下面我需要的打印机没有列出。
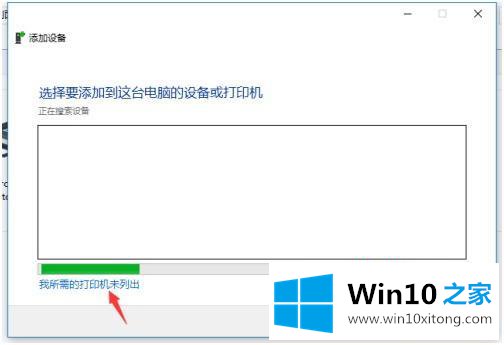
5.选择使用tcp\ip或主机名添加打印机的选项。
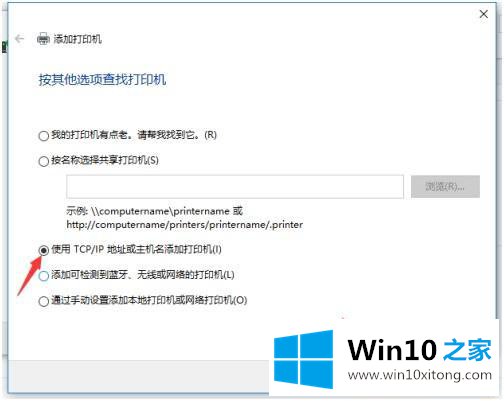
6.在此输入您的打印机的IP地址或主机名。这里,我们选择自动检测驱动程序。如果没有检测到驱动,需要从打印机官网下载驱动。
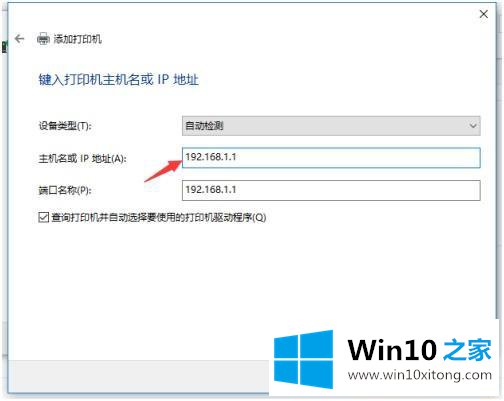
以上是win10系统访问网络打印机的方法和步骤。需要访问网络共享打印机的朋友可以按照上述方法进行设置。
以上的内容就是描述的win10怎么访问网络打印机的具体处理法子,多多关注本站,谢谢大家。