
时间:2021-06-23 21:36:15 来源:www.win10xitong.com 作者:win10
我们在工作中都会经常使用电脑系统,但是有时候会出现一些问题,比如这个win10无法打开jpg图片的情况,根据大数据分析,确实有很多用户都会面对win10无法打开jpg图片的情况。要是你想自己学习一下解决win10无法打开jpg图片的方法,小编在这里先给出一个解决这个问题的步骤:1.使用windows +R键组合,打开运行,输入 “regedit”,然后点击确定按钮。2.在注册表编辑器中,依次展开:HKEY_LOCAL_MACHINE\SOFTWARE\Microsoft\Windows PhotoViewer\Capabilities\FileAssociations就能够轻松的解决了,以下文章就是彻头彻尾的讲解win10无法打开jpg图片的操作本领。
具体方法:
1.使用windows R组合键,打开操作,输入“regedit”,然后点击确定按钮。
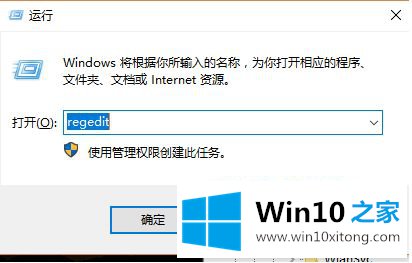
2.在注册表编辑器中,展开HKEY _本地_机器\软件\微软\ windows照片查看器\功能\文件关联。
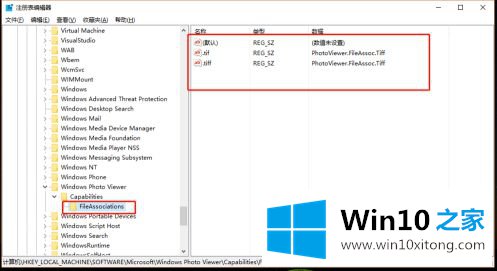
3.此时,您已经进入文件关联界面。双击[。tif]或[。打开[编辑字符串]对话框,复制出“数字数据”。
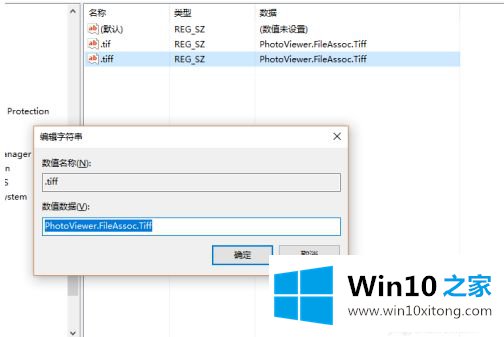
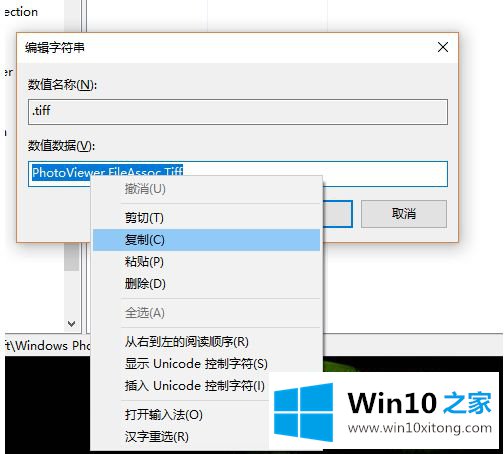
4.在空白处单击鼠标右键,创建一个新的字符串值。
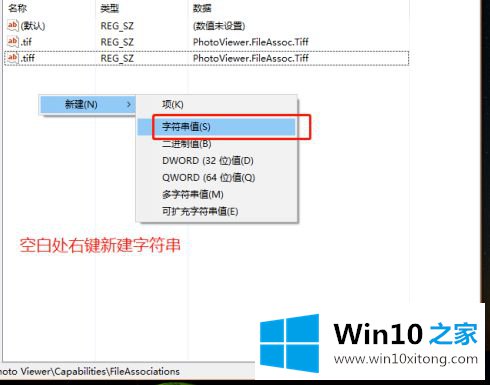
5.命名新创建的字符串值[。jpg,png]等。
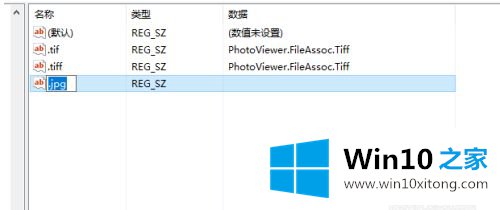
6.双击新创建的字符串值,在弹出窗口中粘贴[数值数据],然后单击“确定”。
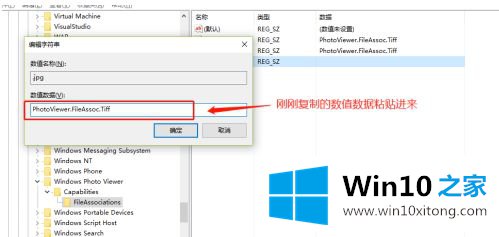
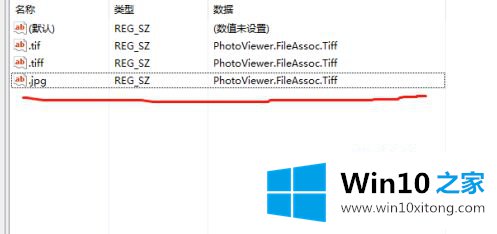
7.如果有其他格式的图片,使用上述方法依次添加。
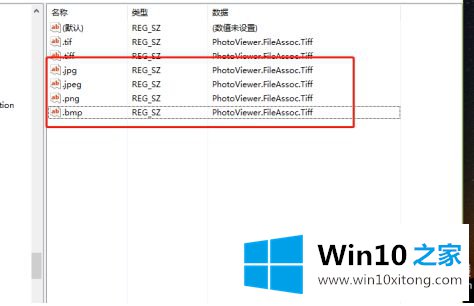
8.我们开始了。检查用jpg图片。
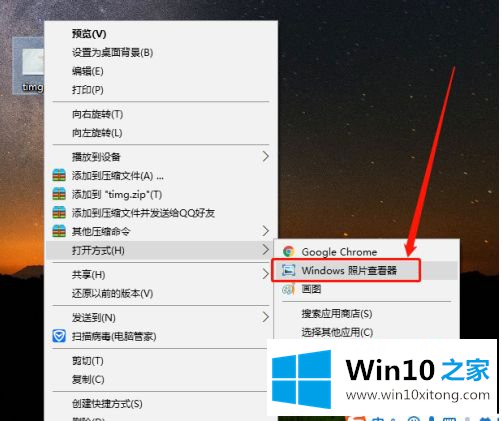
以上是win10电脑打不开jpg图片的解决方案。如果有这样的现象,朋友不妨按照小串联的方法解决,希望对大家有帮助。
如果你也遇到了win10无法打开jpg图片的问题,就可以按照上面的办法来解决了。欢迎大家给小编进行留言。