
时间:2021-06-24 03:42:08 来源:www.win10xitong.com 作者:win10
今天有一位用户说他的电脑安装的是win10系统,在使用的过程中碰到了win10电脑怎么改系统显示语言的情况,有不少平时很懂系统相关的网友也许也不知道如何处理。如果你平时每次遇到问题都去让专业人士处理,那水平就无法提高了。这次我们可以自己来尝试解决一下,只需要按照这个流程:1.点击开始菜单Windows,然后点击设置;2. 然后点击设置选项就轻轻松松的搞定了。好了,没有图可能不好理解,下面我们再一起来看看win10电脑怎么改系统显示语言的详尽处理法子。
具体方法:
1.单击开始菜单窗口,然后单击设置;
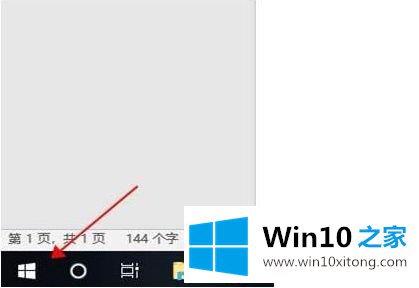
2.然后单击设置选项;
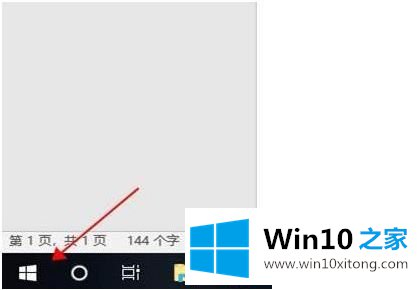
3.在窗口设置中,单击“时间和语言”;
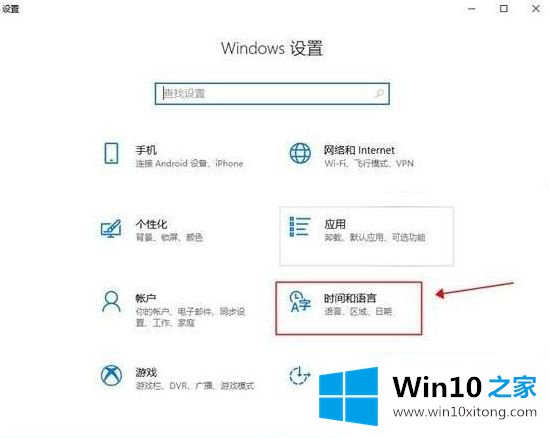
4.接下来,点击左边的“地区和语言”;
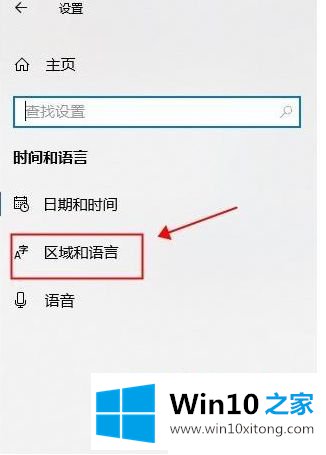
5.点击“语言”下的“添加语言”;
6.拉到后面,找到并点击“英语”,然后点击“下一步”;
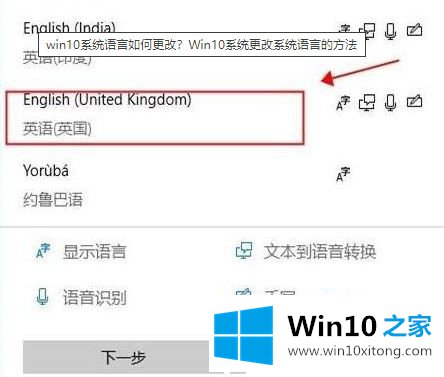
7.单击安装;然后耐心等待下载,并记得选中设置为我的窗口显示语言选项。
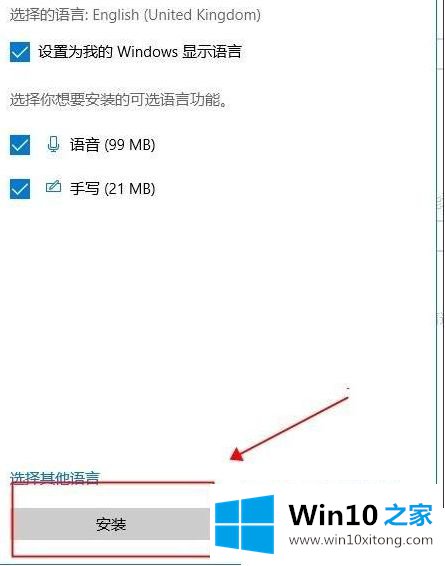
8.安装完成后,需要重新启动。如果不是以英语显示,请将英语设置为默认语言。
以上是win10系统中修改语言设置的操作方法,需要的用户可以按照小系列步骤操作,希望对大家有帮助。
以上内容就是今天的全部教程了,win10电脑怎么改系统显示语言的详尽处理法子就给大家说到这里了。希望这篇文章对你有所帮助,谢谢大家对本站的支持。