
时间:2021-06-24 06:21:27 来源:www.win10xitong.com 作者:win10
时不时的都会有网友来问小编win10虚拟内存怎么设置最好的问题的解决方法,今天小编就再来解答一次。即使是平时能够自己动手能解决很多其他问题的网友要是面对win10虚拟内存怎么设置最好也可能不知道怎么解决。要是你想自己学习一下解决win10虚拟内存怎么设置最好的方法,小编今天想到一个解决的思路:1.在桌面的“此电脑”图标右键,选择“属性”。2.在左侧的菜单栏里,选择“高级系统设置”就很容易的把这个问题处理掉了。好了,没有图可能不好理解,下面我们再一起来看看win10虚拟内存怎么设置最好的完全解决方法。
今日小编推荐系统下载:雨林木风Win10专业版
具体步骤如下:
1.右键单击桌面上的此电脑图标,然后选择属性。
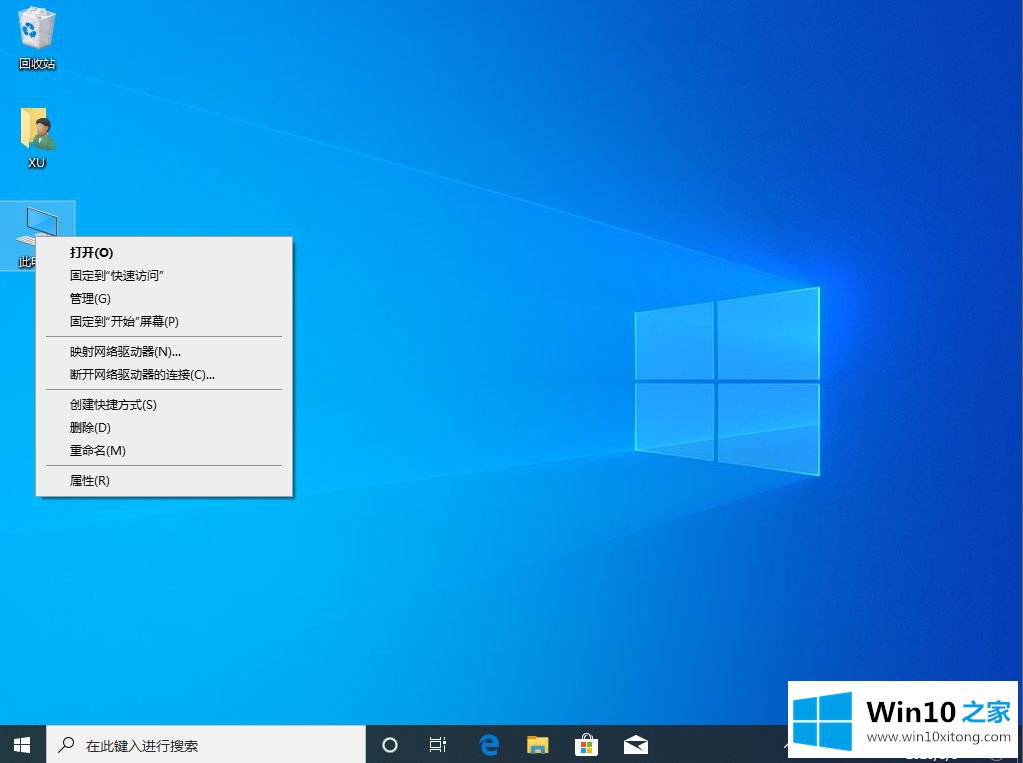
2.在左侧菜单栏中,选择“高级系统设置”。
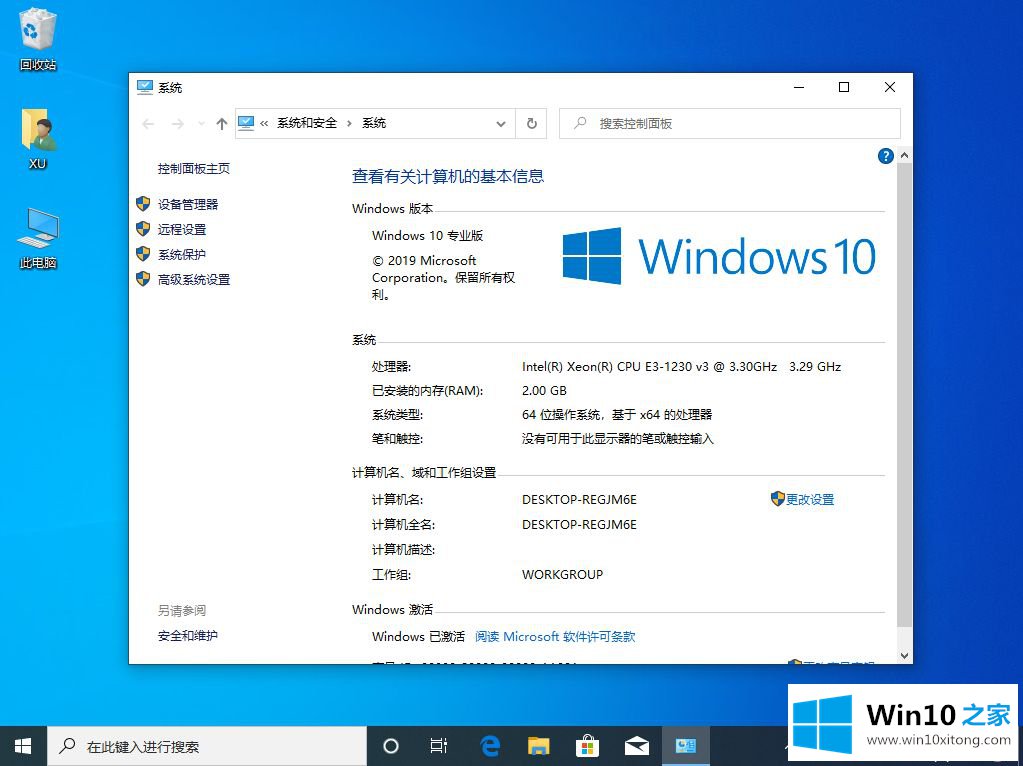
3.单击“高级”选项卡,然后找到性能并单击一侧的“设置”。
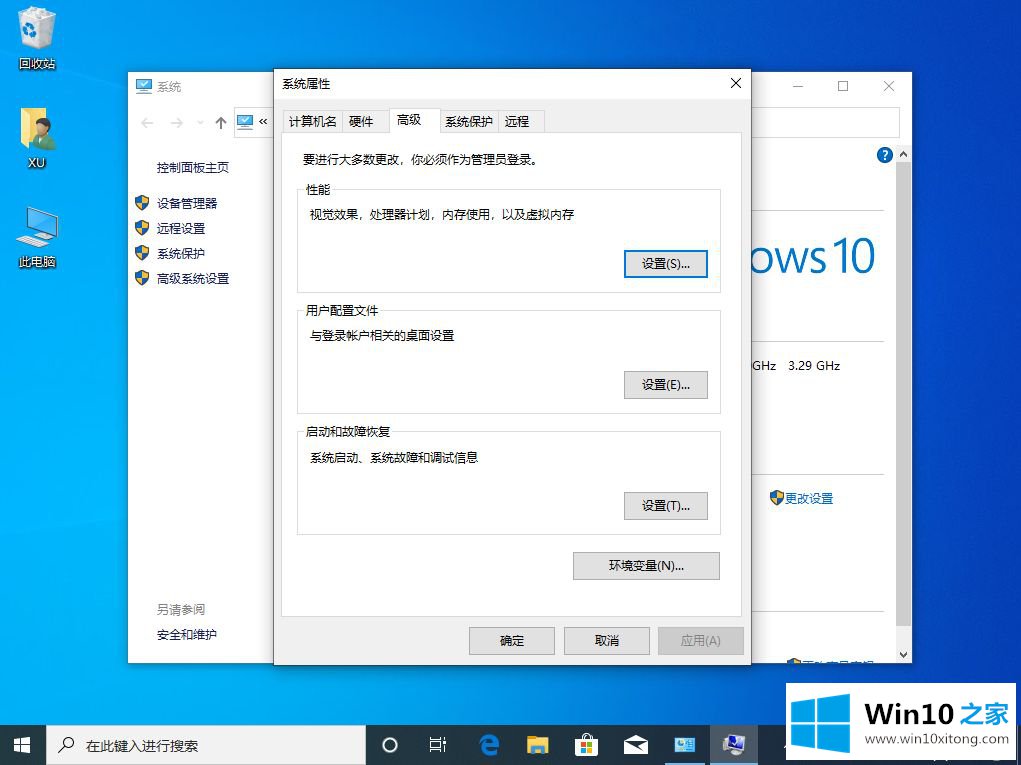
4.再次切换到“高级”选项卡,然后可以看到虚拟内存的设置,点击“更改”。
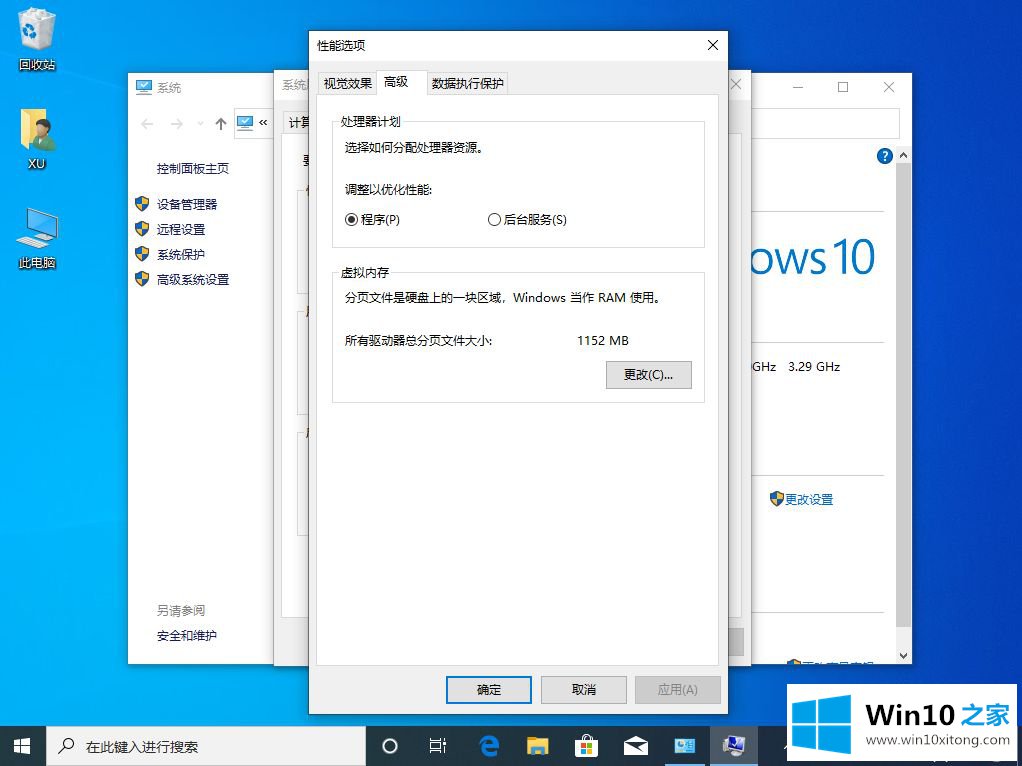
5.去掉“自动管理所有驱动的分页文件大小”前面的,然后选择“自定义大小”,即可手动输入虚拟内存大小。点击底部的“确定”保存。
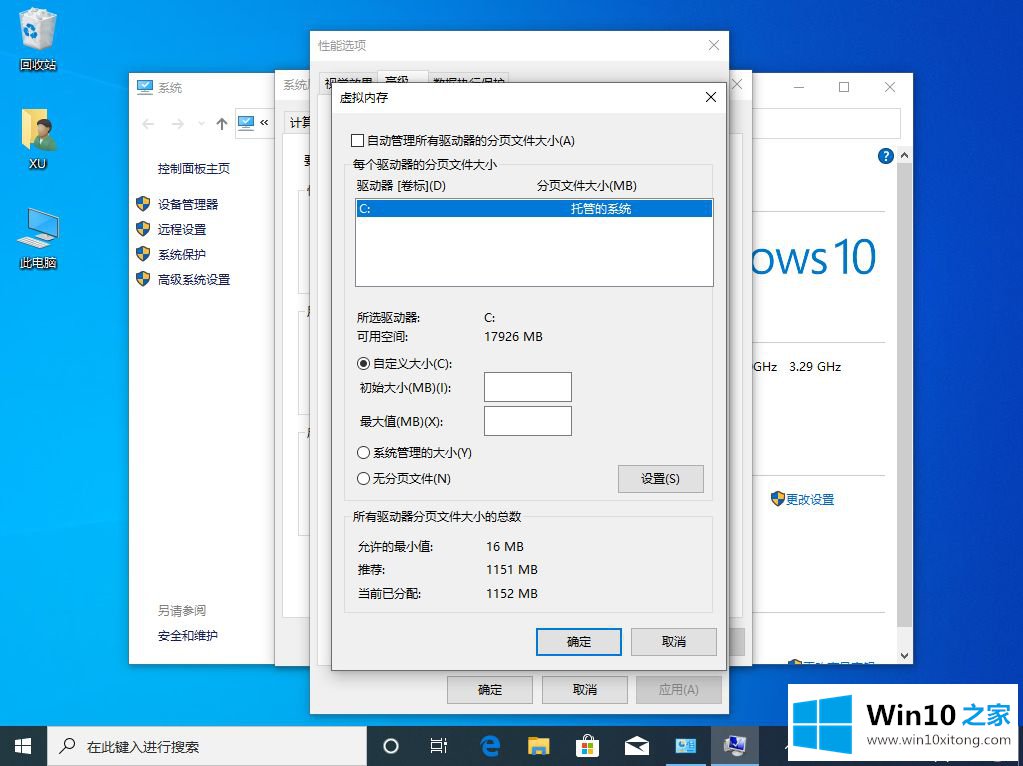
关于手动设置虚拟内存的值,一般参考下面的“推荐”值。比如水管工的电脑推荐2931MB。当你有足够的硬盘空间时,可以在“初始大小”里填入这个值,这个值的两倍,即2931*2=5862,在“最大值”里填入5862。
以上是如何设置win10虚拟内存的最佳细节。如果你也有这个要求,可以参考上面的方法步骤来操作。
对于win10虚拟内存怎么设置最好的问题大家是不是根据小编在上文提供的方法步骤完美的解决了呢?我们非常期待这篇文章能够给你带来帮助。