
时间:2021-06-25 11:36:03 来源:www.win10xitong.com 作者:win10
相信各位网友在使用电脑的时候偶尔会遇到win10设置每天定时开机方法问题不知道如何处理,因为这个问题还是比较少见的,所以很多网友都不知道该如何解决,如果你平时每次遇到问题都去让专业人士处理,那水平就无法提高了。这次我们可以自己来尝试解决一下,只需要按照这个流程:1.首先呢,我们打开笔记本电脑,我们在桌面上找到“此电脑”应用,鼠标点击右键,选择“管理”选项进入。2.在弹出来的对话框中点击左栏中的”任务计划程序“,进入页面后点击右栏中的“创建基本任务”按钮就解决了。如果你想要知道如何具体处理话,那就和小编一起来看看下面的详尽解决举措。
具体方法:
1.首先,我们打开笔记本电脑,在桌面上找到“这台电脑”应用程序,右键单击鼠标,选择“管理”选项进入。
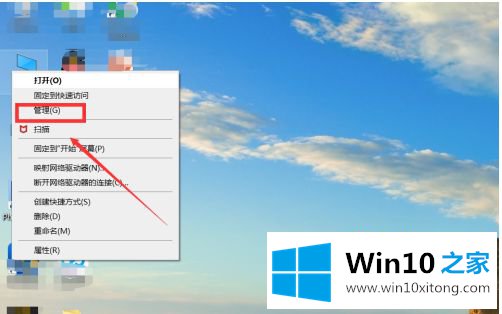
2.在弹出的对话框中点击左栏的“任务调度器”,进入页面后点击右栏的“创建基本任务”。
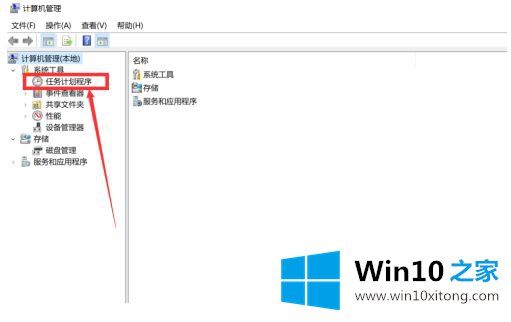
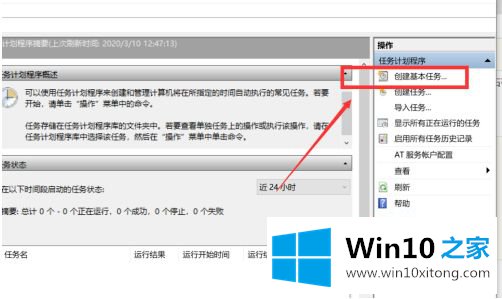
3.在弹出的对话框中,在名称中输入“定时开机”,点击“下一步”按钮,然后我们在任务触发页面中选择所需的频率。
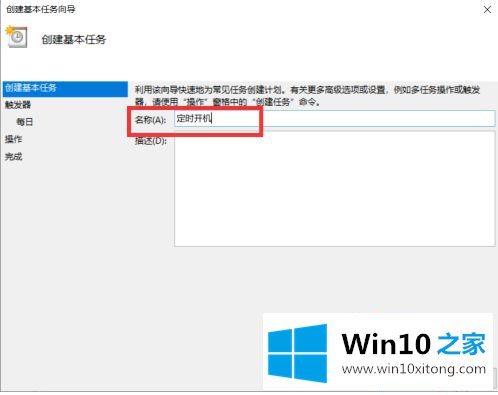
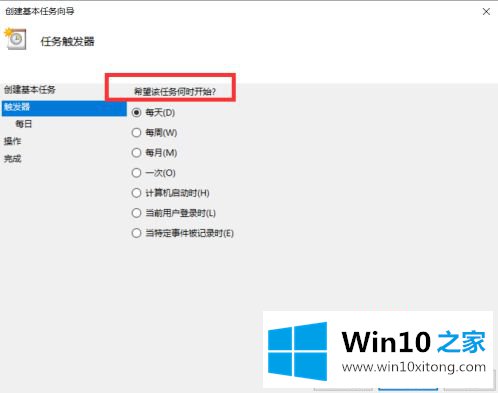
4.单击下一步,选择我们需要的时间,再次单击下一步,在程序或脚本选项中输入程序“gina”和参数“-s -t 3600”,填写完毕后单击下一步并完成。
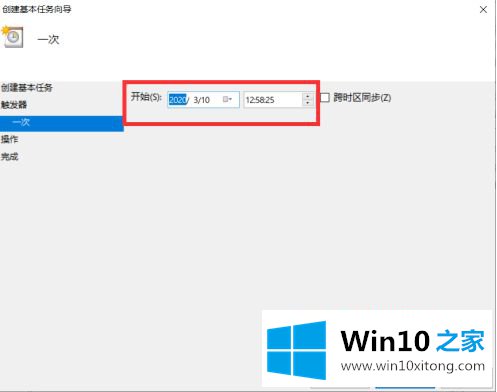
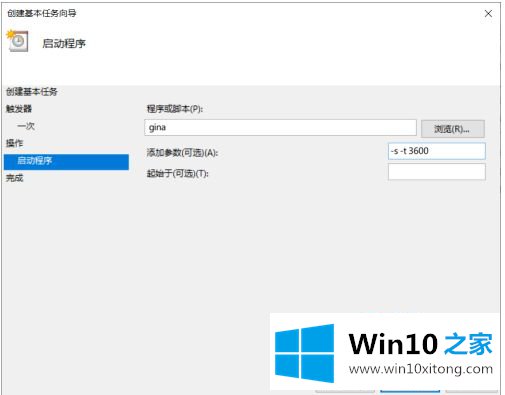
以上是win10每天如何设置常规启动。如果不清楚,可以参考边肖的操作步骤,希望对大家有帮助。
最后小编想说,win10设置每天定时开机方法的详尽解决举措非常简单,只需要一步一步的按照上面的方法去做,就可以解决了,对这个感兴趣的网友,可以用上面的方法试一试,希望对大家有所帮助。