
时间:2021-06-25 19:43:55 来源:www.win10xitong.com 作者:win10
工作当中常常会使用电脑系统,如果遇到了win10如何设置优先程序问题的时候大家会怎么样处理呢?而且也绝对不是所有网友都知道该怎么解决win10如何设置优先程序的问题。要是你不愿意找别人来帮助解决你的win10如何设置优先程序问题其实我们只需要这样简单的设置:1.右键单击“任务栏”的空白处。2.点击“任务管理器”就能够轻松的解决了,我们下面一起来看看更详细的win10如何设置优先程序的具体操作办法。
推荐系统下载:系统之家Win10专业版
解决方法:
1.右键单击任务栏的空白区域。
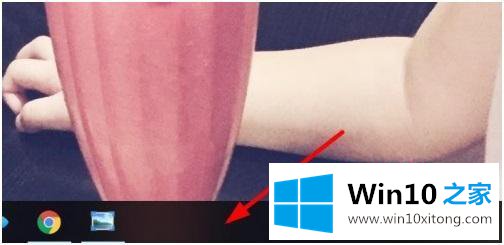
2.单击“任务管理器”。
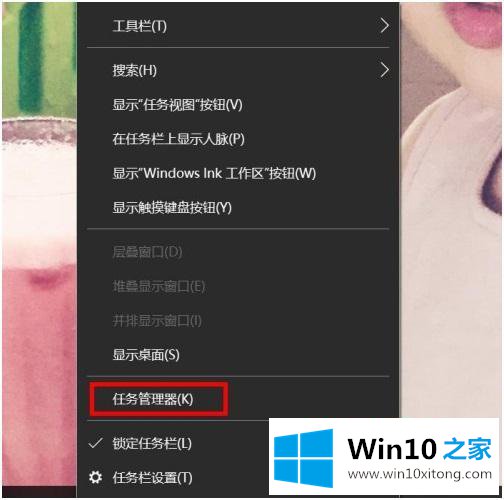
3.右键单击选择要更改其优先级的流程(应用程序)。
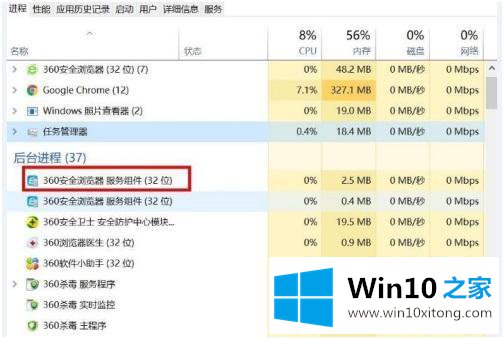
4.当菜单显示时,单击转到详细信息。
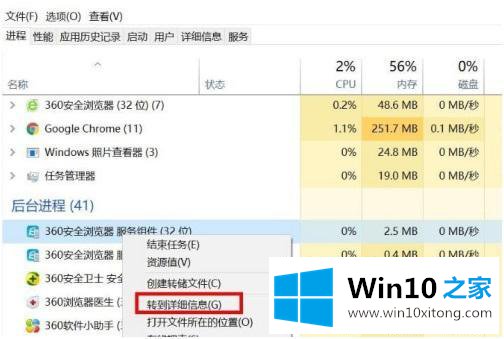
5.再次右键单击流程(应用程序)。
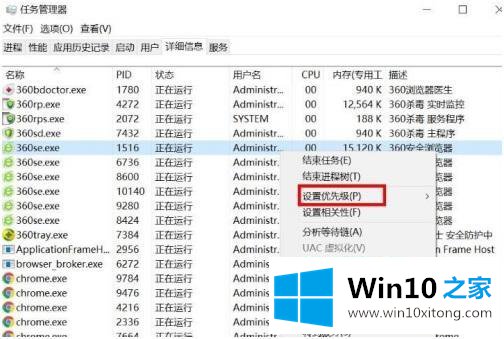
6.单击您的首选优先级。优先级最高的是“实时”,最低的是“低”。
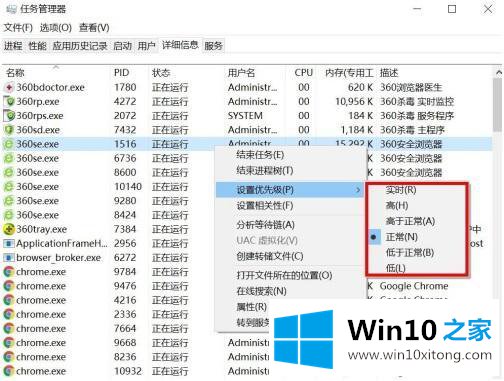
7.当你点击此按钮时,弹出消息“要不要更改XX的优先级?”,然后单击更改优先级。
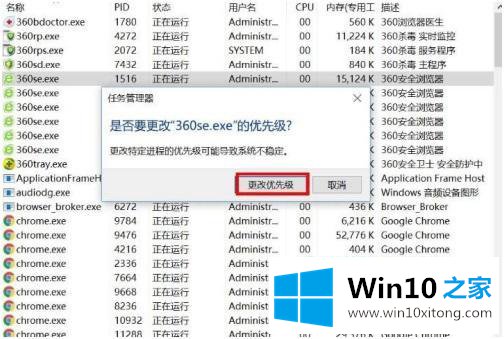
以上是win10系统中设置优先级程序的方法和步骤。需要设置优先级程序的用户可以按照上述方法进行设置。
今天的文章中我们就是说了关于win10如何设置优先程序的具体操作办法,如果你还没有解决好,那么多用上面的方法尝试几次,问题一定可以解决的。