
时间:2021-06-25 20:08:23 来源:www.win10xitong.com 作者:win10
小编每日都会收到很多网友来咨询各种各样的电脑系统问题,今天就有一位网友说他遇到了win10如何设置手写的情况,说真的,可能一些系统高手在遇到win10如何设置手写的时候都不知道怎么弄。那我们能不能自己解决这个win10如何设置手写的问题呢?今天小编按照这个步骤就处理好了:1.在Windows10系统桌面,右键点击任务栏空白处,在弹出菜单中选择“显示触摸键盘按钮”菜单项。2.这时在右下角可以看到多了一个键盘的小图标,这就是Windows10系统自带的触摸键盘即可,这样这个问题就解决啦!这样讲肯定大家肯定是不明白的,接下来我们就结合图片非常详细的说一下win10如何设置手写的具体解决办法。
解决方法:
1.右键单击Windows10系统桌面任务栏的空白处,从弹出菜单中选择菜单项“显示触摸键盘按钮”。
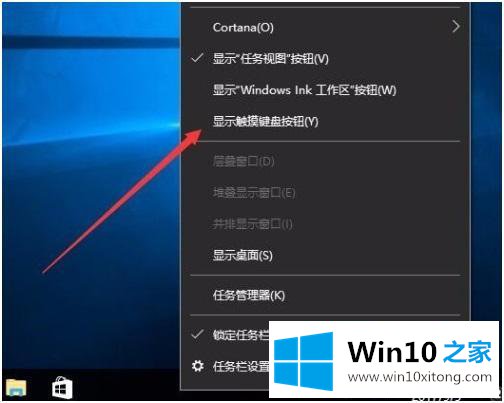
2.这时你可以看到右下角多了一个键盘的小图标,就是Windows10系统自带的触摸键盘。

3.点击触摸键盘后,会弹出一个虚拟键盘,点击虚拟键盘右下角的按钮。
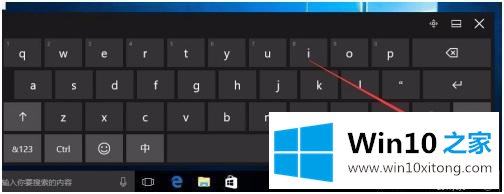
4.这时会弹出语言选项菜单,我们会选择第三个“手写”功能。
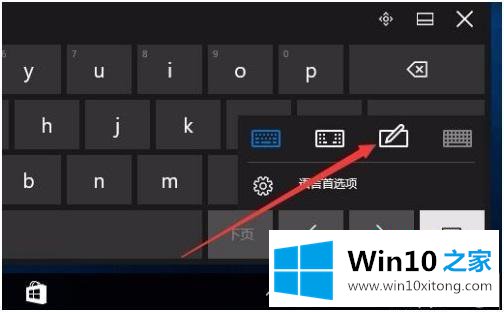
5.这时候可以用鼠标直接在电脑屏幕上写,如果是Ipad也可以直接用手指写。
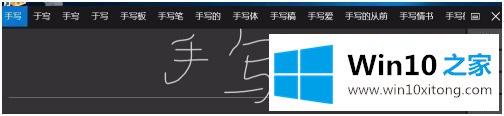
6.写完后点击最右边的“空格”按钮,将写好的字输入文档。
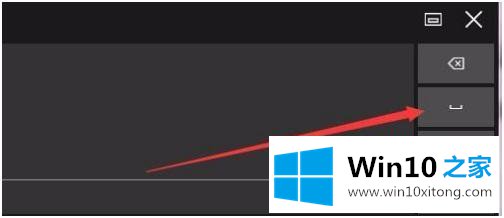
以上是win10系统中设置手写的步骤。如果有朋友不想打字,可以按照上面的方法设置手写输入。
以上的内容主要说的就是win10如何设置手写的具体解决办法,我们非常感谢大家对我们网站的支持,谢谢。