
时间:2021-06-26 21:51:46 来源:www.win10xitong.com 作者:win10
小编每日都会收到很多网友来咨询各种各样的电脑系统问题,今天就有一位网友说他遇到了win10设置计划任务时提示没有权限的情况,要是遇到这个问题的用户对电脑知识不是很了解的话,可能自己就不知道怎么解决了。那有没有办法可以解决win10设置计划任务时提示没有权限的问题呢?其实方法很简单,我们可以按照这个流程:1.在设置任务计划程序 的时候,弹出一个窗口提示“你所使用的用户账户没有启用此任务的权限”,点击确定按钮。2.再次右键点击该计划任务项,在弹出菜单中选择“属性”菜单项就能够很好的处理这个问题了。下面就由小编给大家带来win10设置计划任务时提示没有权限的详细解决办法。
解决方法:
1.设置任务计划程序时,会弹出一个窗口,提示“您使用的用户帐户没有权限启用此任务”,然后单击“确定”。
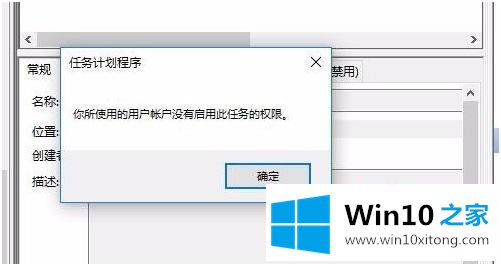
2.再次右键单击计划的任务项,并在弹出菜单中选择“属性”菜单项。
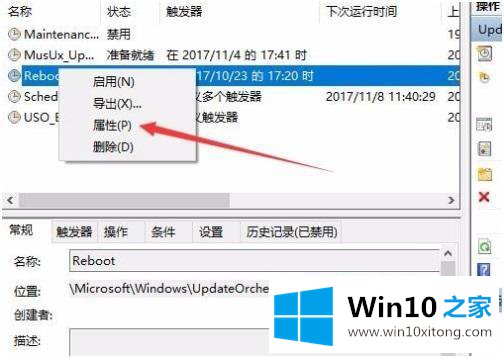
3.在计划任务项的打开属性窗口中,单击“更改用户或组”按钮。
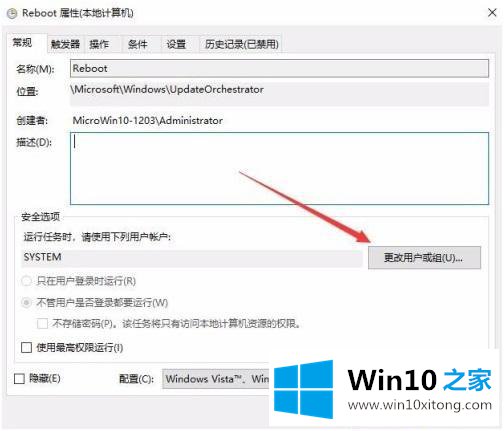
4.然后会弹出一个选择用户或组的窗口,点击左下角的“高级”按钮。
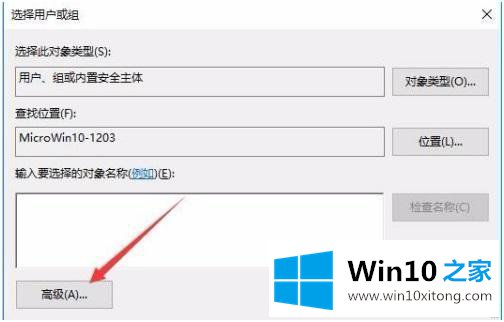
5.在打开的新窗口中单击“立即查找”按钮。
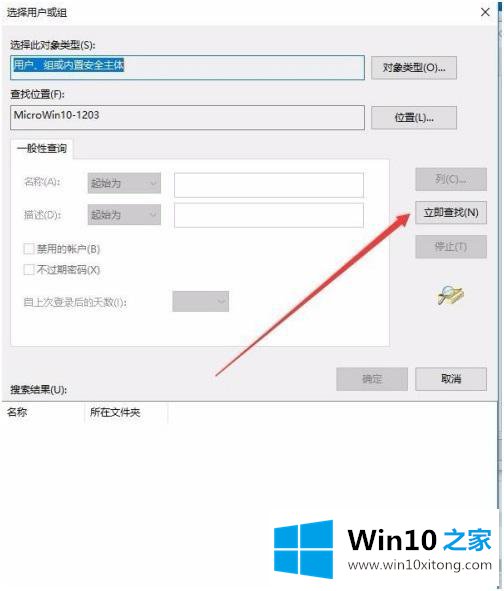
6.此时,所有用户列表都会显示在以下搜索结果中。选择超级管理员用户,然后单击确定。
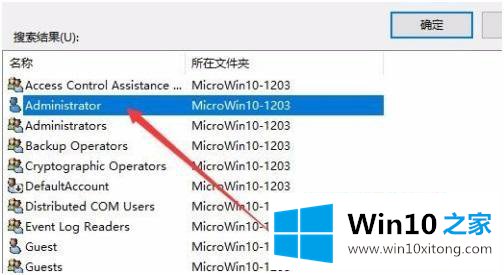
7.此时,您可以在选择用户或组窗口中看到该用户已被添加,然后单击确定。
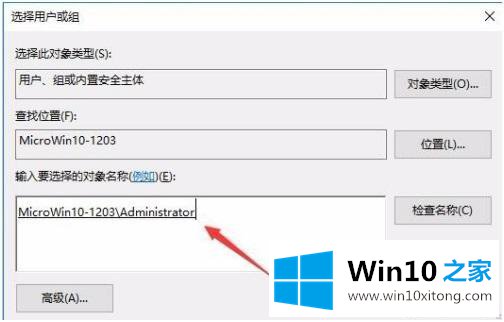
8.这时,回到计划任务项属性窗口,记得选中“以最高权限运行”前的复选框,最后点击确定。
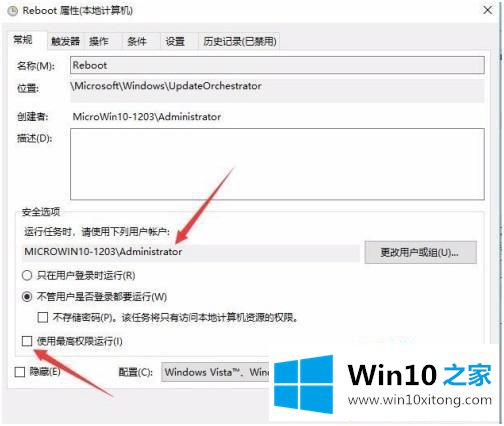
以上是win10系统在设置预定任务时不启用权限的解决方案。如果朋友遇到这种情况,可以按照上面的方法解决。
win10设置计划任务时提示没有权限的详细解决办法在上面的文章中就已经说得非常详细了哦,要是你对这个问题还有疑问,欢迎给本站留言,我们将继续协助你处理这个问题。