
时间:2021-06-28 11:12:13 来源:www.win10xitong.com 作者:win10
win10系统对于大家来说都非常熟悉了,在使用的时候会遇到各种问题,就像win10进入桌面鼠标消失的情况。并且绝大部分的网友都不知道该怎么处理win10进入桌面鼠标消失的问题。如果你咨询很多人都不知道win10进入桌面鼠标消失这个问题怎么解决,可以一步步的采取下面这个流程:1.点击开始菜单中的“设置”选项,点击系统显示通知电源。2.点击电源和睡眠,点击其他电源设置就这个问题很简单的解决了。篇幅有限,下面我们就继续来看看win10进入桌面鼠标消失的详细解决步骤。
具体步骤如下:
1.单击“开始”菜单中的“设置”选项,然后单击系统显示屏通知电源。
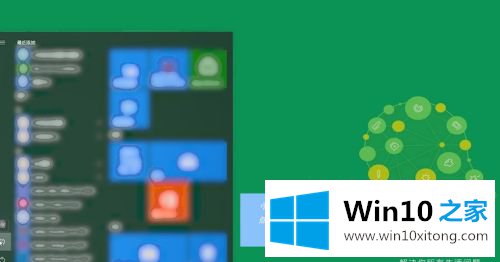
2.单击电源和睡眠,然后单击其他电源设置。
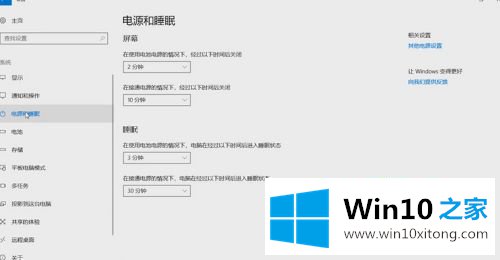
3.点击左边的【选择电源按钮功能】,在定义电源按钮和启用密码保护界面点击改变当前不可用的设置。
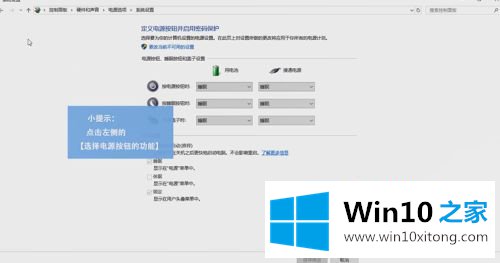
4.删除“启用快速启动”前面的复选框,然后单击“保存”进行修改。
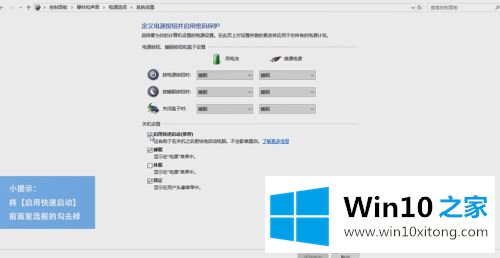
以上方法可以解决win10进入桌面鼠标消失的问题。如果遇到同样的情况,可以采取以上步骤解决。
好了,小编已经把win10进入桌面鼠标消失的详细解决步骤全部告诉大家了,如果问题还不能得到解决,可以用重装系统的办法进行解决,windows系统下载可以继续关注本站。
下一篇:编辑解答win10的操作措施