
时间:2021-06-28 22:00:18 来源:www.win10xitong.com 作者:win10
昨日,有大量的用户都遇到了win10任务栏如何取消隐藏的问题来向我们咨询解决方法。这个win10任务栏如何取消隐藏的问题平时不多见,也许还会难倒一些大神,要是你不愿意找别人来帮助解决你的win10任务栏如何取消隐藏问题直接用下面这个步骤:1.点击左下角的开始菜单图标,然后在弹出的页面中点击 设置 图标。2.然后在打开的设置页面中点击 个性化 选项就可以解决了,接下去我们就配合图片手把手的教各位win10任务栏如何取消隐藏的详尽解决方式。
今日小编推荐系统下载:雨林木风Win10纯净版
解决方法:
1.点按左下角的“开始”菜单图标,然后点按弹出式页面中的“设置”图标。
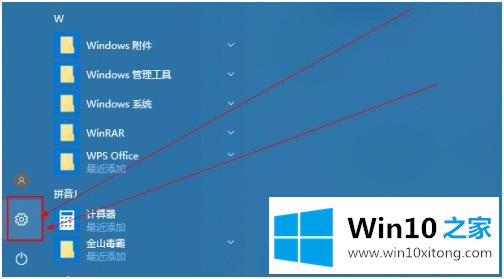
2.然后在打开的设置页面上单击个性化选项。
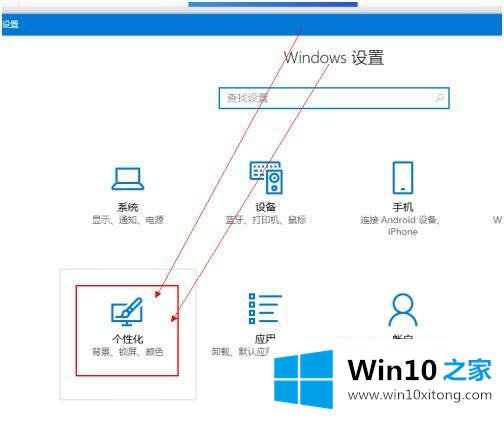
3.然后点击打开页面左侧的任务栏选项;您也可以右键单击任务栏的空白区域。
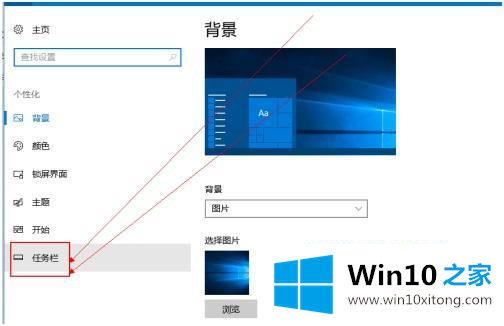
4.单击旅行菜单中的任务栏设置选项。
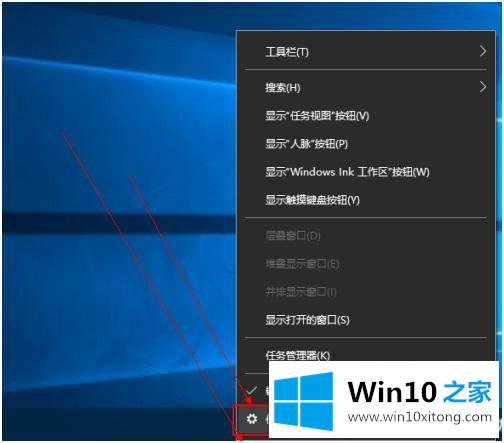
5.然后,在打开的页面中,可以看到任务栏自动隐藏在桌面模式/平板模式下,这是在打开状态下选择的。
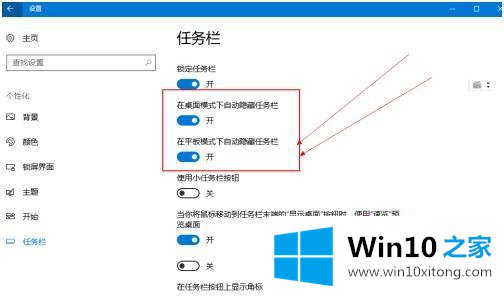
6.然后关闭桌面模式/平板模式下自动隐藏任务栏的选项。当您返回桌面时,可以看到任务栏显示正常。
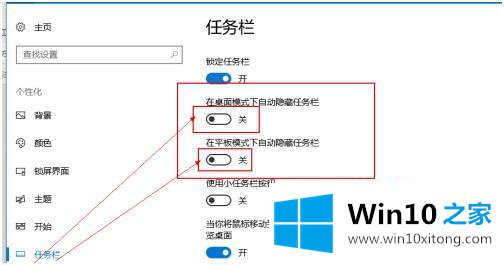
这些是取消隐藏win10系统任务栏的步骤。需要取消隐藏任务栏的可以按照上面的方法取消。
win10任务栏如何取消隐藏的详尽解决方式的全部内容到这里就告一段落了,各位的问题不知道有没有得到解决呢?如果你还有别的windows系统相关的问题,可以继续在本站查找阅读。
上一篇:技术解决win10的途径