
时间:2021-06-30 04:21:08 来源:www.win10xitong.com 作者:win10
你有没有在使用win10系统的时候遇到win10怎么设置管理员账号的情况呢,今天有一位朋友就因为这个问题来向小编咨询。要是您平时不是很喜欢折腾系统的话,面对win10怎么设置管理员账号这样的问题肯定就不知道该怎么解决了。如果你也因为这个win10怎么设置管理员账号的问题而困扰,小编直接给出操作步骤:1.当然,我们还可以使用传统的方法打开管理员账户。在计算机图标中击右键,选择“管理”选项,然后选择“本地用户和组”选项。2.在本地用户和组中,双击用户选项,然后可以看到Administrator账户,对着Administrator账户击右键就很轻易的把这个问题解决了。好了,下面就由小编带来详细处理win10怎么设置管理员账号的解决环节。
推荐系统下载:系统之家Win10专业版
解决方法:
1.当然,我们也可以用传统的方法开立管理员账户。右键单击计算机图标,选择管理选项,然后选择本地用户和组选项。
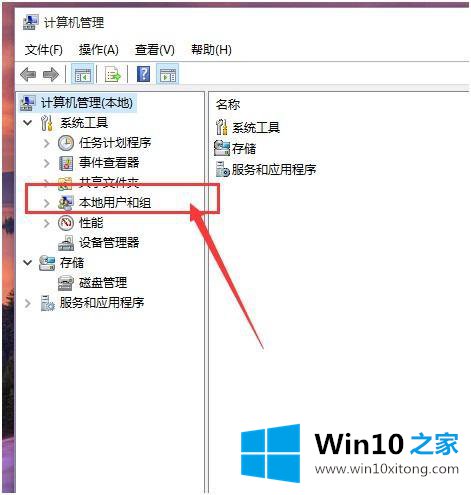
2.在本地用户和组中,双击用户选项,然后您可以看到管理员帐户,并右键单击管理员帐户。
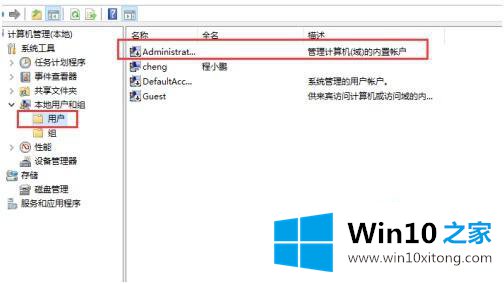
3.选择“属性”选项。
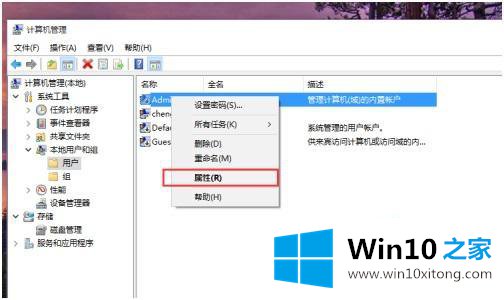
4.接下来,我们只需要在弹出菜单页面中取消选中“用户禁用”选项。保存设置后,然后注销当前帐户,我们可以登录到管理员帐户。
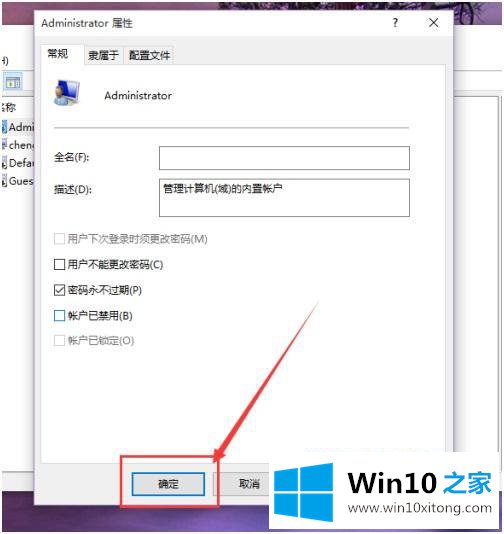
5.关闭管理员账户的方法也很简单,只需按照上述步骤,重新勾选“账户禁用”选项,保存设置即可。
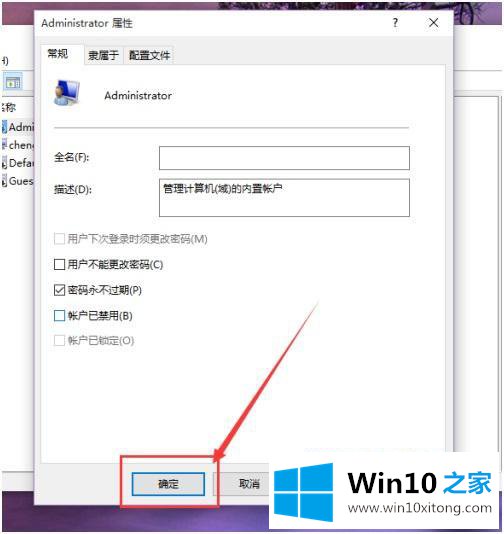
以上是win10系统中设置管理员账号的方法和步骤。如果有朋友想设置管理员账号,可以按照上面的方法。
win10怎么设置管理员账号的解决环节就在上面已经全部告诉大家了,相信这篇文章可以帮助到大家,谢谢。