
时间:2021-06-30 04:44:52 来源:www.win10xitong.com 作者:win10
有网友来反映说他用电脑的时候会遇到win10要如何设置更新时间的情况,就前来向小编求助,见过win10要如何设置更新时间这样问题的用户其实不是很多,也就没有相关的解决经验。想自己学习一下解决win10要如何设置更新时间的问题我们就一起来往下看,小编现在直接给大家说说这个解决步骤:1.点开开始菜单,点击齿轮图标(设置)菜单。2.进入windows设置,点击更新和安全菜单即可很轻松的完成了。怎么样,是不是感觉很容易?如果你还不是很明白,那接下来就由小编再次说说win10要如何设置更新时间的完全解决教程。
解决方法:
1.打开开始菜单,点击档位图标(设置)菜单。
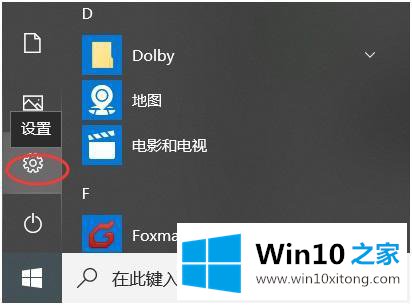
2.输入窗口设置,然后单击更新和安全菜单。
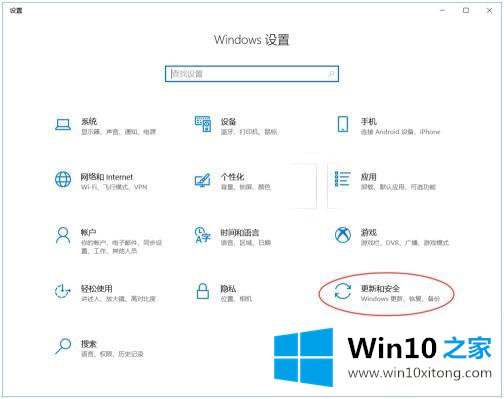
3.进入窗口更新界面。
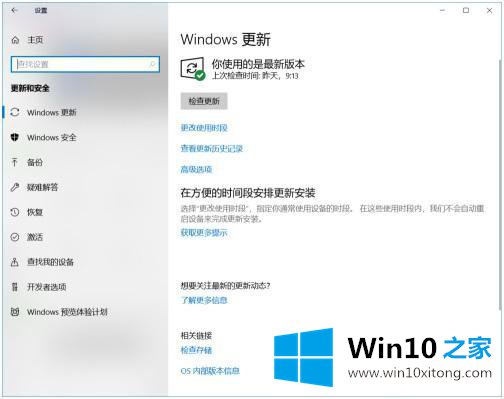
4.单击以更改使用期限。在此期间,系统不会自动更新。
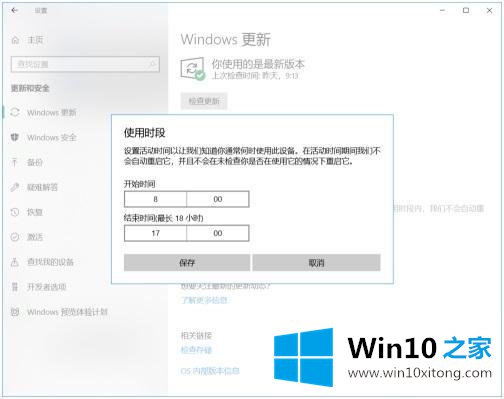
5.单击查看更新历史以查看最新更新。
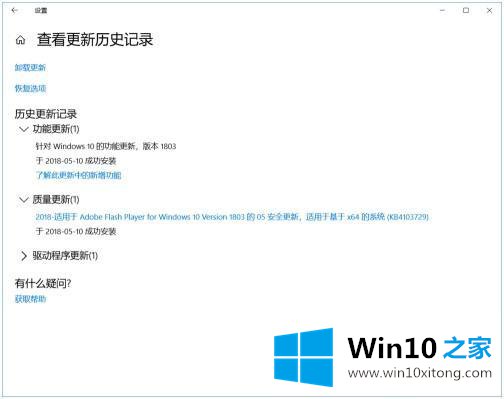
6.单击高级设置关闭更新和其他操作。
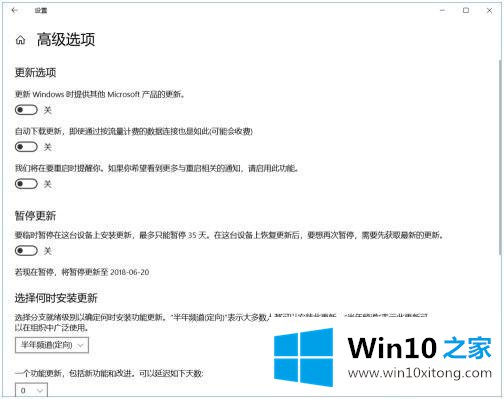
7.如果更新已关闭,请再次单击“更新”,不会提示任何更新。
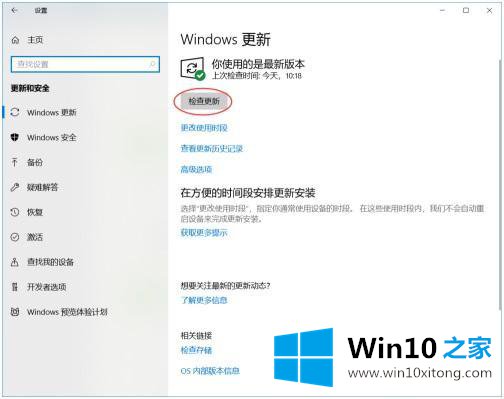
以上是win10系统设置更新时间的方法。需要设置更新时间的朋友可以按照上面的方法操作。
有关win10要如何设置更新时间的情况小编在以上的文章中就描述得很明白,只要一步一步操作,大家都能处理。我们很高兴能够在这里把你的问题能够协助解决。