
时间:2021-06-30 11:17:54 来源:www.win10xitong.com 作者:win10
我们在操作电脑系统的过程中可能就会遇到win10输入法添加美式键盘怎么操作的问题,推测还会有一些网友也会遇到同样的问题,如果你暂时身边没有懂这方面的人才处理这个win10输入法添加美式键盘怎么操作问题可以一步步的采取下面这个流程:1.制作美式键盘注册表注入文件,随便在那新建一个文本文档并打开,将下面的内容复制进去2.将美式键盘设置为默认输入法,点击开始菜单,点击设置打开“Windows设置”,点击“时间和语言”就彻底解决这个问题了。今天小编就来给大家详细的说一说关于win10输入法添加美式键盘怎么操作的处理方式。
具体方法:
1.为美国键盘注册表制作一个注入文件,在那里创建一个新的文本文档并打开它,复制以下内容
Windows注册表编辑器5.00版
[HKEY _当前_用户\键盘布局]
[HKEY _当前_用户\键盘布局\预加载]
'1'='00000804'
2'='d0010804 '
[HKEY _当前_用户\键盘布局\替代品]
'00000804'='00000409'
d0010804'='00000804 '
[HKEY _当前_用户\键盘布局\切换]
然后将此文本文档保存为“添加美式键盘。reg”。可以随意取名字,但后缀必须是. reg。
双击该文件,并选择“是”注入注册表
完成后,请重新启动计算机。
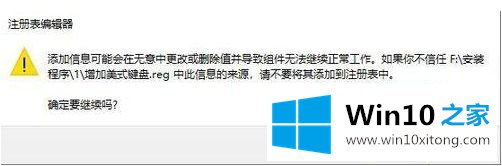
2.将美式键盘设为默认输入法,点击开始菜单,点击设置打开Windows设置,点击时间和语言。

3.单击拼写、键入和键盘设置进入下面的窗口。
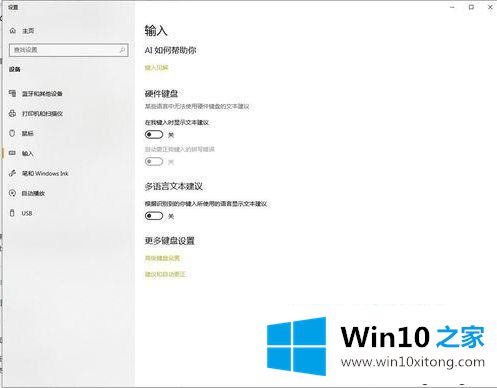
4.再次点击高级键盘设置,将备选默认输入法设置为中文(简体,中文)-美式键盘。设置好之后,你会发现按ctrl shift键是无法切换到美式键盘的,因为你还没有设置快捷键。点击下图中间的语言栏进行设置。
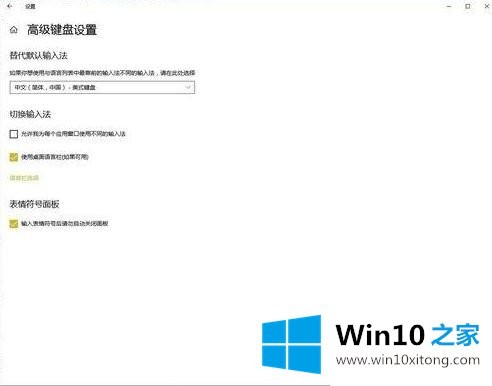
5.弹出下图。
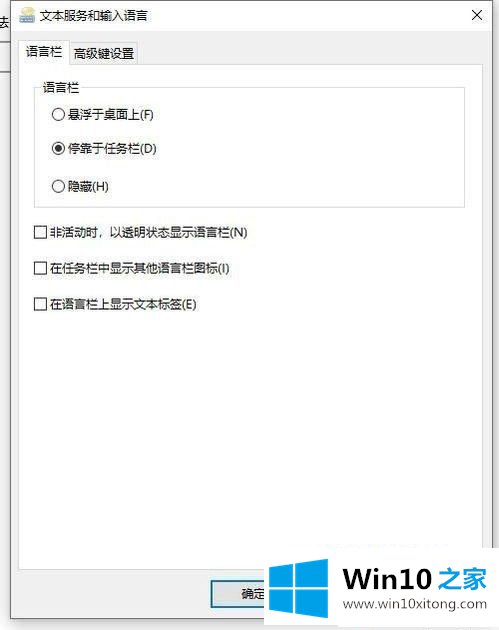
6.单击高级密钥设置,然后单击更改密钥顺序,按下下面显示的设置,然后单击确定。
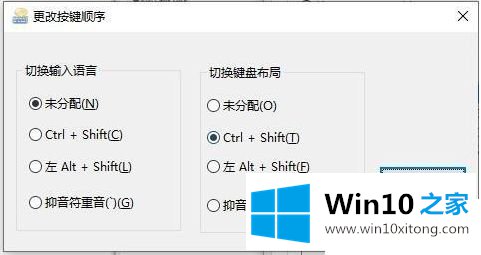
7.以后Win10输入法可以像Win7输入法一样使用。

以上是win10输入法增加美式键盘的操作方法。需要的用户可以按照边肖的步骤操作,希望对大家有帮助。
关于win10输入法添加美式键盘怎么操作的处理方式就和大家介绍到这里了额,小编很乐意为大家分享win系统的相关知识。