
时间:2021-06-30 13:36:54 来源:www.win10xitong.com 作者:win10
win7系统从发布到现在已经更新了数不清的版本了,每次更新都会解决一些问题,但还是难免会有win7的问题。推测还会有一些网友也会遇到同样的问题,别着急,我们自己就可以处理掉win7的问题,今天小编按照这个步骤就处理好了:1.备份win7系统下硬盘所有数据2.操作系统就很轻易的把这个问题解决了。接下去我们就配合图片手把手的教各位win7的详细处理步骤。
3,关于4G U盘,如何制作u盘pe启动盘
第一步:win7系统改为win7系统后如何修改bios设置
注意:如果您有以下选项,您需要修改它们,如果您没有它们,请跳过它们。
1.安全引导更改为禁用,以禁用安全引导。有些型号需要设置基本输入输出系统密码才能修改安全启动,并找到设置管理员密码来设置密码
2.CSM更改为“启用”、“是”或“始终”,表示兼容
3.操作系统模式选择设置为操作系统模式
4.引导模式或UEFI模式或引导列表选项更改为传统,表示传统引导模式
5.操作系统优化默认值更改为禁用或其他操作系统,默认系统优先级设置被禁用
6.快速基本输入输出系统模式在高级选项下设置为禁用
步骤2:修改硬盘分区表和win7刷win7步骤
1.预装win7电脑需要先修改BIOS设置,然后将准备好的u盘插入电脑,开机后按F12、F11、Esc、F8等快捷键选择从u盘启动;
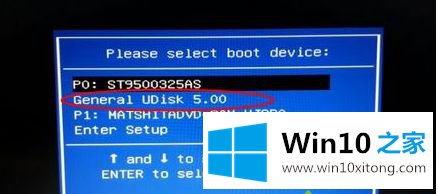
2.从u盘启动进入主菜单,按上下箭头键选择[02](新型号)进入运行PE系统;

3.进入PE系统后,打开PE桌面上的DiskGenius分区工具。依次点击【硬盘】-【删除所有分区】-【将分区表类型转换为MBR格式】,如果提示保存,点击【保存修改】;
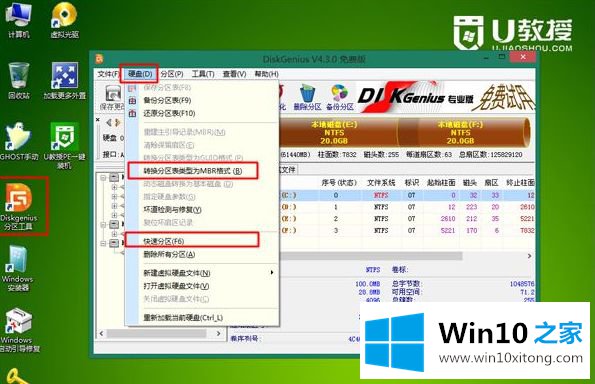
4.然后单击[快速分区]设置分区号和分区大小。系统盘(主分区)35G以上,一般设置50 g左右,如果是固态硬盘,勾选“对齐分区”,表示4k对齐,然后点击确定重新分区;
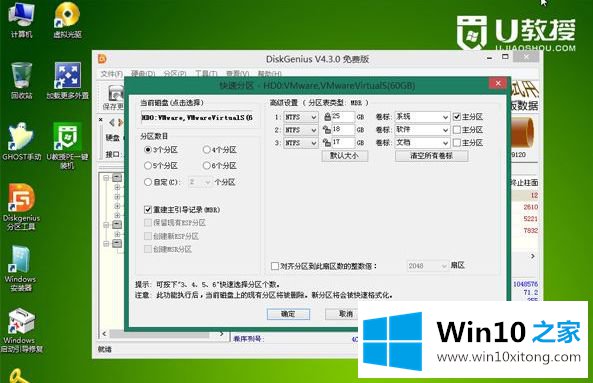
5.完成分区后,打开【PE一键式安装】,选择win7.gho作为镜像路径,选择系统安装位置,一般是c盘。如果没有显示c盘,根据卷标或分区容量选择,点击确定;
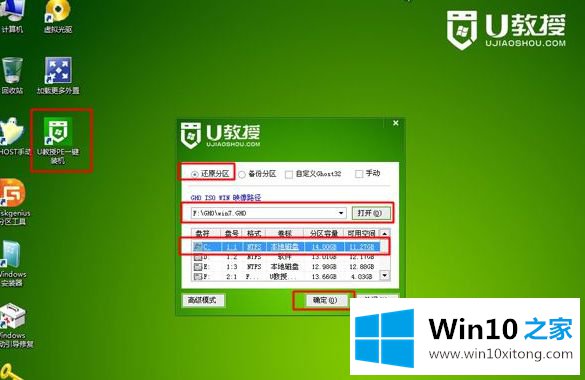
6.转到此界面执行将win7系统还原到c盘的操作。这个过程大约需要5分钟,等待进度条结束;
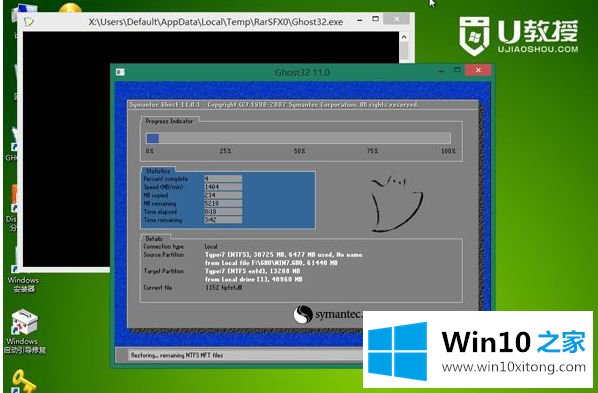
7.操作完成后,计算机将自动重启。此时拔出u盘,重启后执行刷win7系统和系统配置操作的过程;
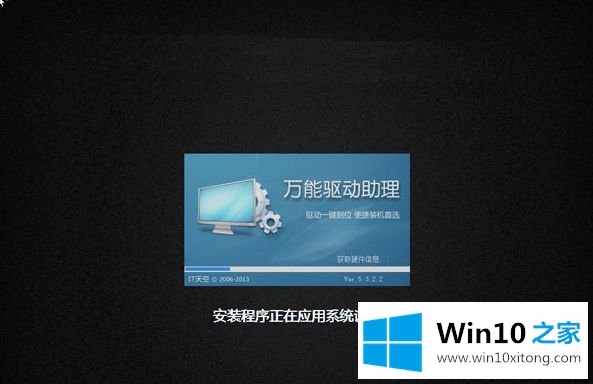
8.最后重启进入win7系统桌面,win7刷成win7系统。

以上是win7刷win7的方法。有需要的用户可以按照上述方法操作,希望对大家有帮助。
好了,上面就给大家讲得非常详细的关于win7的详细处理步骤了,对这个感兴趣的网友,可以用上面的方法试一试,希望对大家有所帮助。